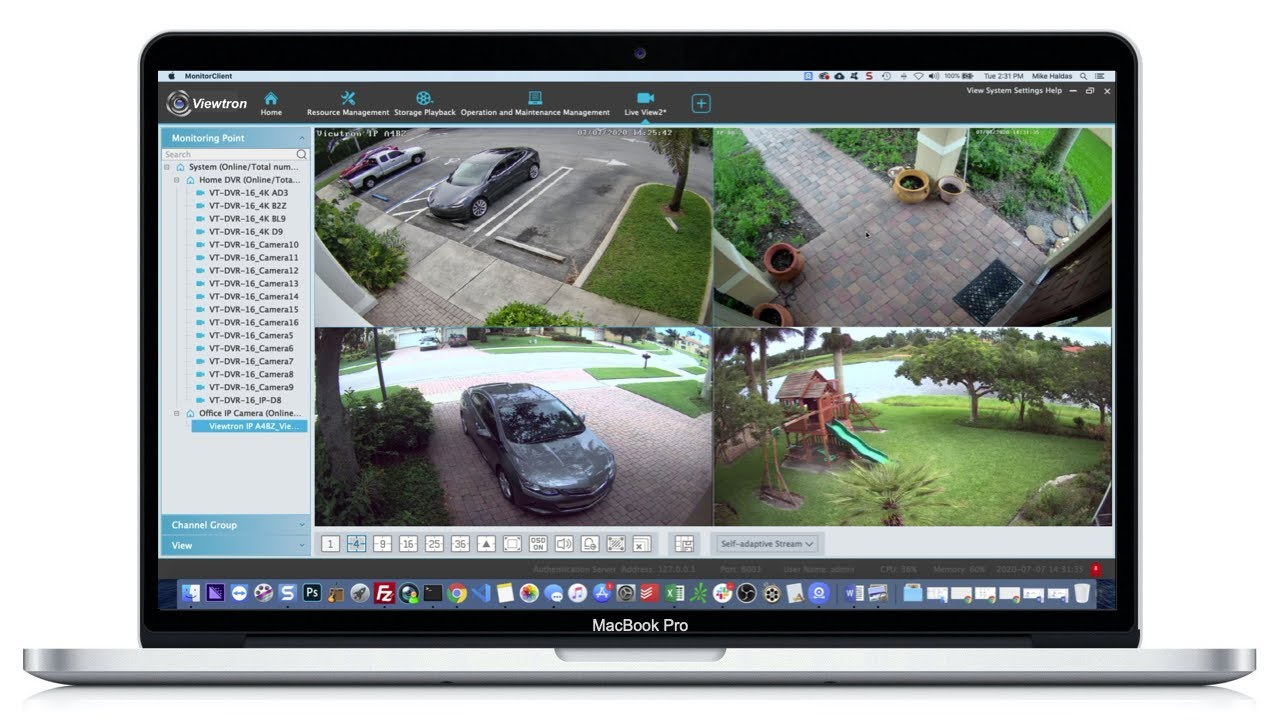A Walkthrough of Camera Accessibility on macOS
The camera on your Mac is an essential component, especially in an era where video conferencing and digital communication are commonplace. Whether for professional meetings, virtual family gatherings, or creating content, ensuring your camera is enabled and functioning correctly is crucial. This guide will walk you through the steps to make sure your Mac’s camera is up and running.
Delving into System Preferences
Accessing Camera Settings
To begin, the path to your camera’s functionality starts at the Apple menu. Click on the Apple logo found at the top left corner of your screen and select ‘System Preferences’. Here, you will find various settings that control the hardware and software behavior of your Mac.
Adjusting Security and Privacy
Within System Preferences, navigate to the ‘Security & Privacy’ pane. This area governs the permissions granted to different applications on your Mac. Click on the ‘Privacy’ tab and scroll down to ‘Camera’ in the list on the left-hand side. Here, you’ll see a list of applications that have requested access to your camera.
Granting Application Permissions
Check the boxes next to the applications you wish to enable for camera use. If an application is not listed, try opening the app and initiating a function that requires camera usage; this should prompt a request for camera access. Keep in mind that some applications may require you to quit and restart them for the changes to take effect.
Understanding Application Specifics
Video Conferencing Tools
If you’re looking to use video conferencing tools like Skype, Zoom, or FaceTime, each application will have its settings where you can select the desired camera. Make sure you’ve allowed these applications access to your camera in the Security & Privacy settings, then check the app’s preferences to ensure the camera is selected and activated.
Content Creation Software
For content creators using software like OBS, Final Cut Pro, or Adobe Premiere, the process is similar. Enable camera access in the Security & Privacy settings, then head to the specific application’s settings to ensure your Mac’s camera is chosen as the video input source.
Troubleshooting Common Camera Issues
Resetting the System Management Controller (SMC)
Resetting the SMC can resolve issues related to power, battery, and hardware functionality, including your camera. Instructions for resetting the SMC vary depending on whether your Mac has a removable battery, a non-removable battery, or is a desktop model, so consult Apple’s official guidance for your specific Mac model.
Updating macOS and Applications
Keeping your Mac updated is important for overall functionality, including the camera. Check for any available updates under the ‘Software Update’ pane in System Preferences. Similarly, ensure your applications are updated to the latest versions, as updates can contain fixes for camera-related issues.
Additional Camera Functionality Tips
Optimizing Camera Usage
When using the camera, ensure good lighting and positioning. Your Mac’s camera has automatic settings, but proper lighting can significantly improve video quality. Position yourself so that light sources are in front of you, not behind you, to avoid being backlit.
External Camera Options
If you require higher video quality or your built-in camera fails, consider an external USB camera. macOS typically recognizes plug-and-play cameras without additional drivers. Once connected, select the external camera in the application you’re using, much like you would the built-in one.
The Digital Age and Camera Privacy
In our interconnected digital world, webcams have become ubiquitous but so have concerns about their potential for invasion of privacy. With stories of unauthorized camera access by hackers making headlines, it’s understandable to be cautious. Ensuring your Mac’s camera privacy is not just a measure against potential embarrassment but a critical step in safeguarding your personal security.
Physical Measures for Camera Security
Implementing Camera Covers
One of the simplest and most effective ways to maintain privacy is by using a physical camera cover. These can range from commercial products specifically designed for the purpose, to DIY solutions like a piece of adhesive tape. The key is to select a covering that does not damage the lens and can be easily removed or applied as needed.
Choosing the Right Camera Cover
When selecting a camera cover, look for one that adheres firmly but doesn’t leave residue when removed. Consider a sliding cover for convenience, allowing you to quickly toggle between covered and uncovered without the risk of losing a detachable piece.
Software Solutions and Settings
Regularly Updating Your Operating System
Software vulnerabilities can be exploited to gain unauthorized access to your camera. To mitigate this risk, ensure your operating system is up to date with the latest security patches. Apple regularly releases updates that address known vulnerabilities, so enabling automatic updates can keep your system secure without much effort on your part.
Managing Application Permissions
macOS Mojave and later versions require apps to request permission before accessing your camera. You can review which apps have requested access by going to ‘System Preferences’ > ‘Security & Privacy’ > ‘Privacy’ tab > ‘Camera’. Here, you can grant or revoke camera access on a per-app basis, giving you control over which applications can use your webcam.
Being Selective with App Permissions
Be judicious about which applications you grant camera access to. Limit permissions to apps that you trust and that have a legitimate need for camera functionality. If an unknown or seldom-used app requests access, it’s wise to deny it until you can verify its purpose and trustworthiness.
Vigilant Usage Practices
Closing Applications
When you’re finished using an application that utilizes the camera, make sure to close it completely rather than just minimizing it. This minimizes the chance of the camera remaining active without your knowledge.
Monitoring Indicator Lights
Pay attention to the camera indicator light on your Mac. This light is designed to activate whenever the camera is in use. If you notice the light on when you’re not using the camera, investigate which application is accessing it. If you can’t determine a legitimate reason, this could be a sign of unauthorized access.
Conclusion
By following this guide, you should now have a good understanding of how to enable and optimize your Mac’s camera for various uses. Whether for essential communications or creative projects, your Mac’s camera is a powerful tool when correctly enabled. Moreover, knowing how to troubleshoot common issues will ensure you’re seldom left without this crucial functionality. As you become more accustomed to managing your Mac’s camera settings, you’ll be able to navigate these processes with ease, ensuring your video interactions are always at their best.