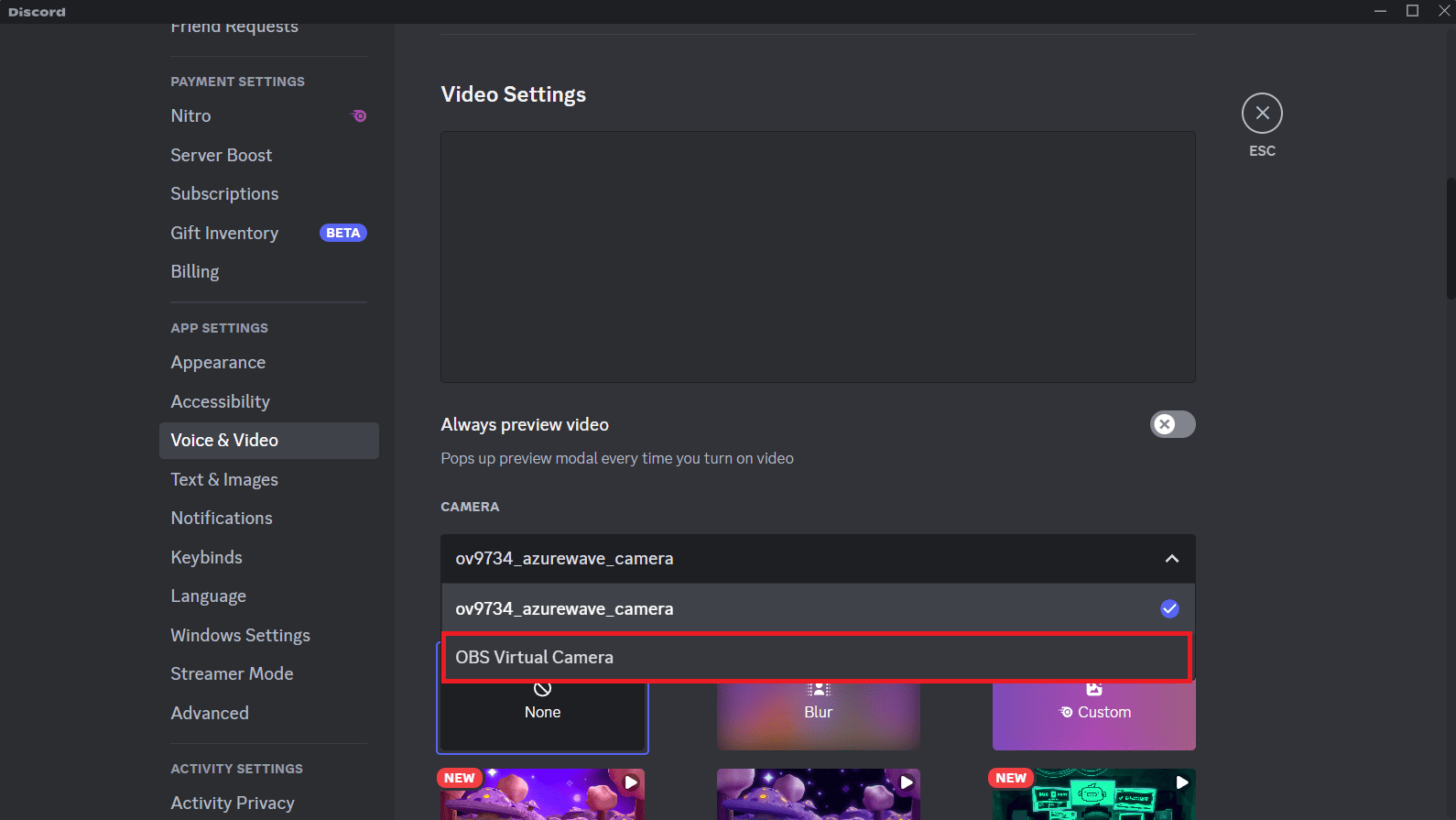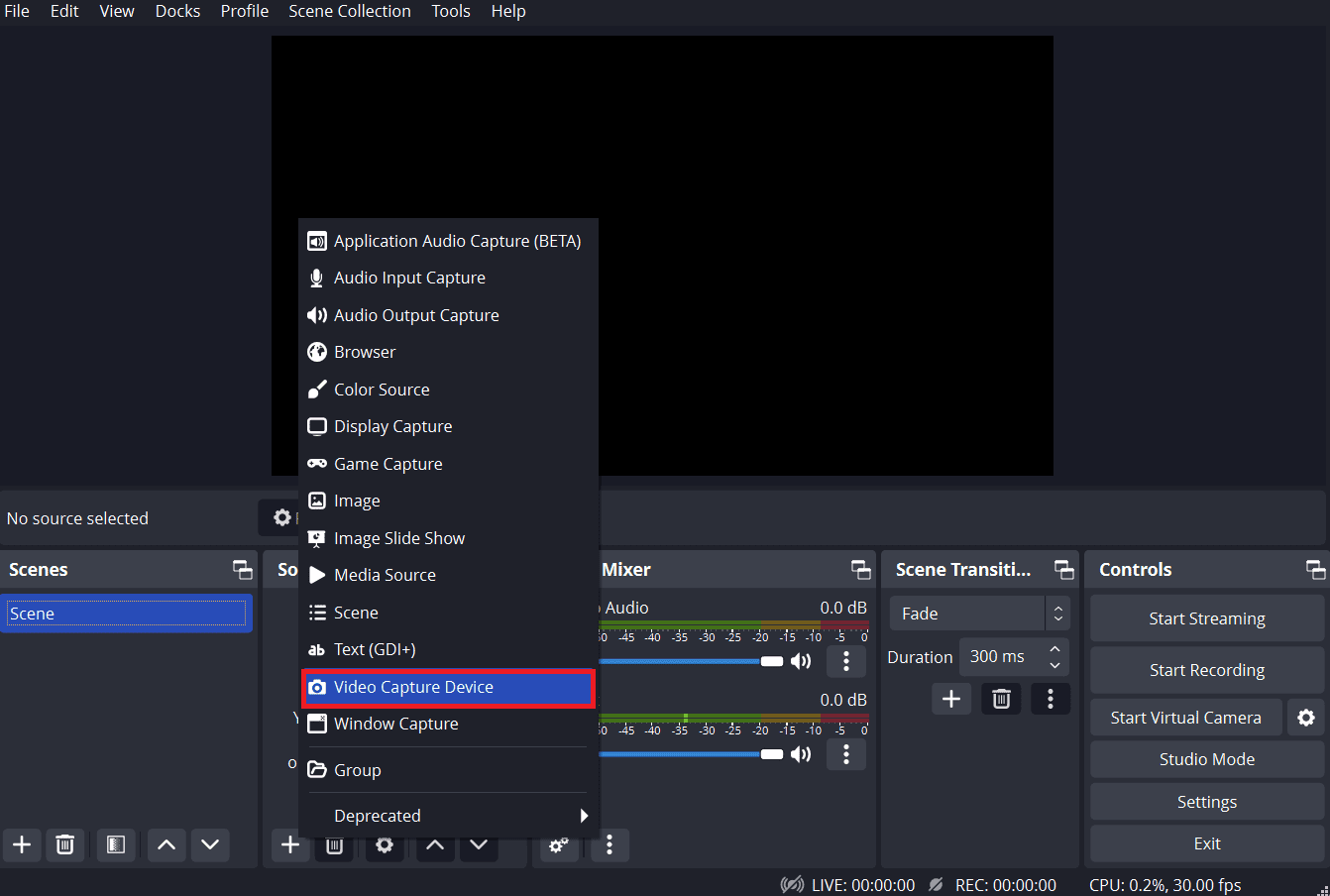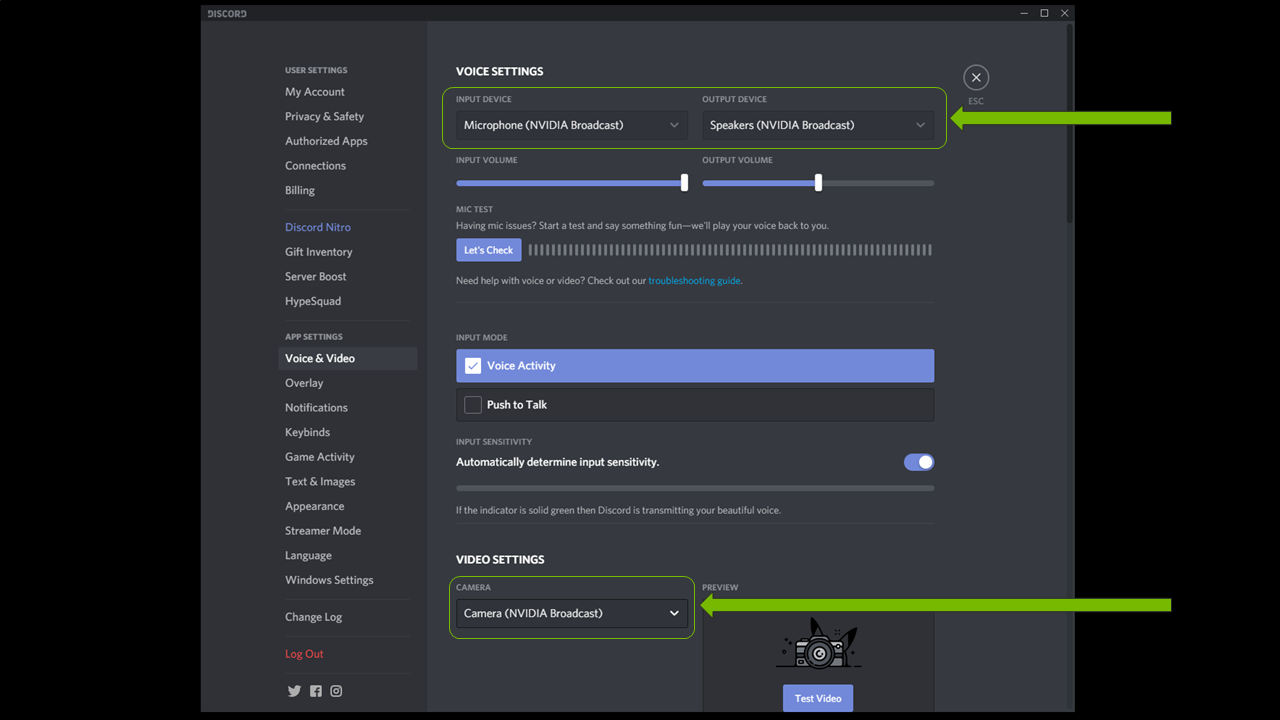Understanding the Problem
Using Discord for video calls is a popular way to communicate, especially for gamers and remote teams. However, sometimes users encounter issues where their camera fails to work on Discord. This can be a frustrating problem, interrupting communication or affecting the quality of interaction during important meetings or gaming sessions.
Possible Causes for Discord Camera Malfunction
A malfunctioning camera on Discord can be attributed to various reasons. Understanding these causes is essential in troubleshooting and fixing the issue. Below are some common factors that might lead to your Discord camera not working:
Software Conflicts:
Concurrent use of your camera by other applications or background processes can cause interference, preventing Discord from accessing it. It’s crucial to ensure no other apps are utilizing the webcam when trying to use it on Discord.
Outdated Software:
Both Discord and your camera drivers may need updating to maintain compatibility with each other. An outdated version of Discord could have bugs affecting camera functionality, while old camera drivers may not support new features or work optimally with Discord’s software.
Incorrect Settings:
Discord has its own set of video settings, which if configured incorrectly, could prevent the camera from functioning. This includes selecting the wrong camera source, adjusting video quality settings beyond what your hardware can handle, or having privacy settings that disable camera access.
Hardware Issues:
Physical problems with your camera itself, such as loose connections, broken components, or a disabled internal webcam switch (on laptops), can render it nonfunctional on Discord. Additionally, damaged USB ports or cables can also lead to connectivity issues with external webcams.
Operating System Compatibility:
In some cases, there could be compatibility issues between your operating system and either Discord or your webcam. This often occurs after an OS update, where either Discord needs an update to adapt or your webcam drivers need a refresh.
Network and Firewall Restrictions:
Your network configuration or firewall settings might block Discord’s access to the camera. Sometimes, security software like antivirus or firewalls can interfere with applications’ ability to use your webcam.
Resource Constraints:
Insufficient system resources like CPU, RAM, or bandwidth can impact the performance of the camera feed. If your computer is struggling to process the video data due to high resource usage, you may experience lag, freezing, or a complete failure of the camera feed.
By carefully examining these possible causes, users can take targeted steps to resolve their Discord camera issues. The key is to systematically rule out each potential cause until the problem is identified and fixed.
Step-by-Step Solutions to Troubleshoot Camera Issues on Discord
If you’re experiencing difficulties with your camera on Discord, there are several steps you can take to identify and rectify the issue. Below, we’ll guide you through each step to help you resolve camera-related problems in Discord.
Step 1: Check Discord’s Video and Voice Settings
Before delving into more complex troubleshooting, start with the basics:
- Open Discord and click on the ‘User Settings’ (gear icon) near your profile picture.
- Scroll down to ‘App Settings’ and select ‘Voice & Video’.
- Under the ‘Video Settings’ section, check the drop-down menu to make sure your camera is selected.
- Click the ‘Test Video’ button to see if Discord can access your camera and display the video feed.
If your camera isn’t listed or the video feed doesn’t start, proceed to the next steps.
Step 2: Grant Necessary Permissions
Your operating system might be blocking Discord from accessing your camera:
- Windows: Go to ‘Settings’ > ‘Privacy’ > ‘Camera’ and ensure that access for the camera is turned on for all apps or specifically for Discord.
- Mac: Open ‘System Preferences’ > ‘Security & Privacy’ > ‘Privacy’ tab > ‘Camera’ and check the box next to Discord to grant it access.
Step 3: Update or Reinstall Webcam Drivers
Outdated drivers can lead to camera malfunctions:
- Access your computer’s ‘Device Manager’ (Windows) or ‘System Information’ (Mac).
- Find your camera under the ‘Cameras’, ‘Imaging devices’, or ‘Sound, video and game controllers’ section.
- Right-click (or control-click on Mac) and choose ‘Update driver’ (Windows) or check for software updates (Mac).
- If updating doesn’t work, you may uninstall the device and restart your computer to allow the system to reinstall it.
Step 4: Close Other Applications that Use the Camera
Other applications running in the background may be using the camera:
- Close any other software that might use your camera, such as Skype, Zoom, or other conferencing apps.
- Restart Discord and check the camera again.
Step 5: Reset Discord Settings
A reset can often clear up misconfigured settings:
- In Discord, go back to ‘User Settings’ > ‘Voice & Video’.
- Scroll to the bottom and click on ‘Reset Voice Settings’ to restore default settings.
- Confirm the action and check if your camera works post-reset.
Step 6: Check for Discord Updates
Outdated Discord versions can cause issues:
- Restart Discord to trigger any automatic updates that may be pending.
- Alternatively, download the latest version from the Discord website and install it.
Step 7: Reinstall Discord
As a last resort, a fresh installation of Discord may be necessary:
- Uninstall Discord through your system’s uninstallation process.
- Download the latest version of Discord from the official website.
- Install Discord, log in, and then check if the camera is working.
Conclusion
Working through these steps will resolve most camera issues within Discord. Starting with the simplest solutions like checking settings and permissions, and moving on to more technical fixes like driver updates or software reinstallation, can get your camera back in action. Remember, systematic troubleshooting is key to identifying and solving tech problems efficiently. If the camera still doesn’t work after these steps, it may be worth consulting Discord’s support or checking your camera hardware on another program to isolate the issue
Conclusion
If your Discord camera isn’t working, it’s usually an issue that can be resolved with some basic troubleshooting steps. By checking settings, updating drivers, closing conflicting software, ensuring proper permissions, resetting settings, or reinstalling Discord, most users can get their camera back up and running. If problems persist after trying these solutions, consider reaching out to Discord’s support team for further assistance. Always remember to keep your software up to date to prevent compatibility issues and ensure the best possible performance of your hardware.