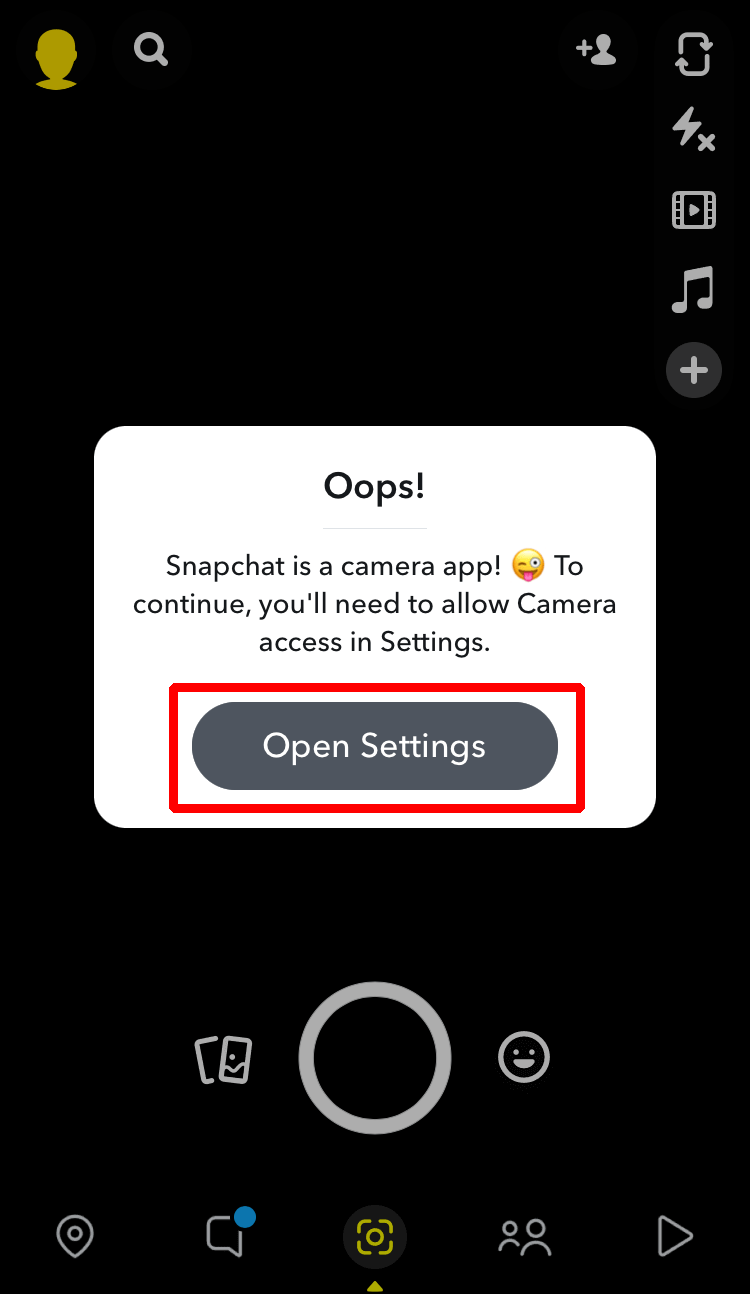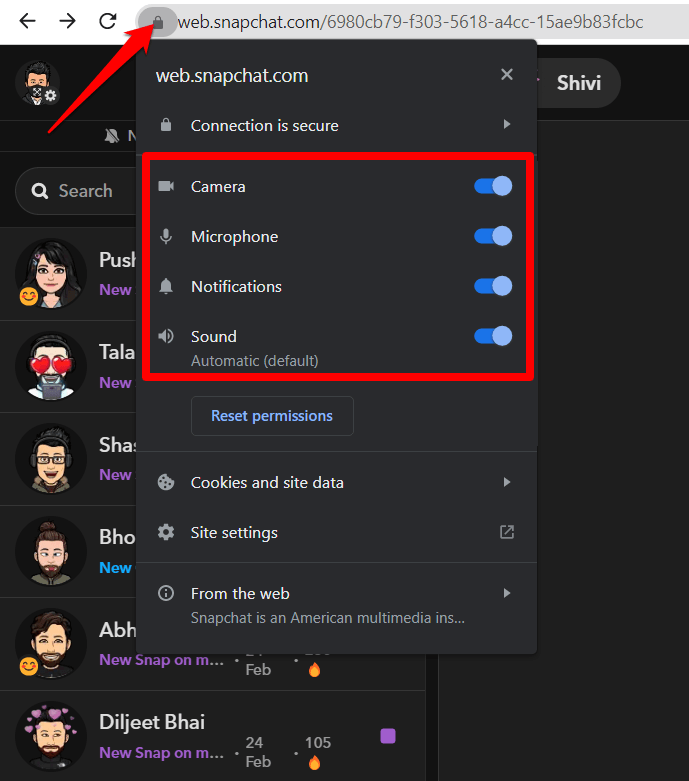Understanding the Issue
Snapchat, one of the most popular social media platforms that heavily rely on camera functionality, can sometimes experience issues with its camera feature. When your Snapchat camera stops working, it can be frustrating and hinder your ability to engage with friends and family through snaps and stories. The problem could stem from a multitude of factors including software glitches, hardware malfunctions, or compatibility issues. This guide will help you identify the root cause and provide actionable steps for resolving the issue.
Software-Related Issues
Possible Cause 1: App Bugs or Updates
A common reason for Snapchat’s camera not working is an app bug or outdated software. Snapchat frequently updates its app to introduce new features, fix bugs, and improve performance. If your app hasn’t been updated in a while, there might be an unresolved issue affecting the camera function.
Solution: Visit your device’s app store (Google Play Store or Apple App Store) to check if there are any available updates for Snapchat. Install them promptly, then restart the app to see if the camera works as intended.
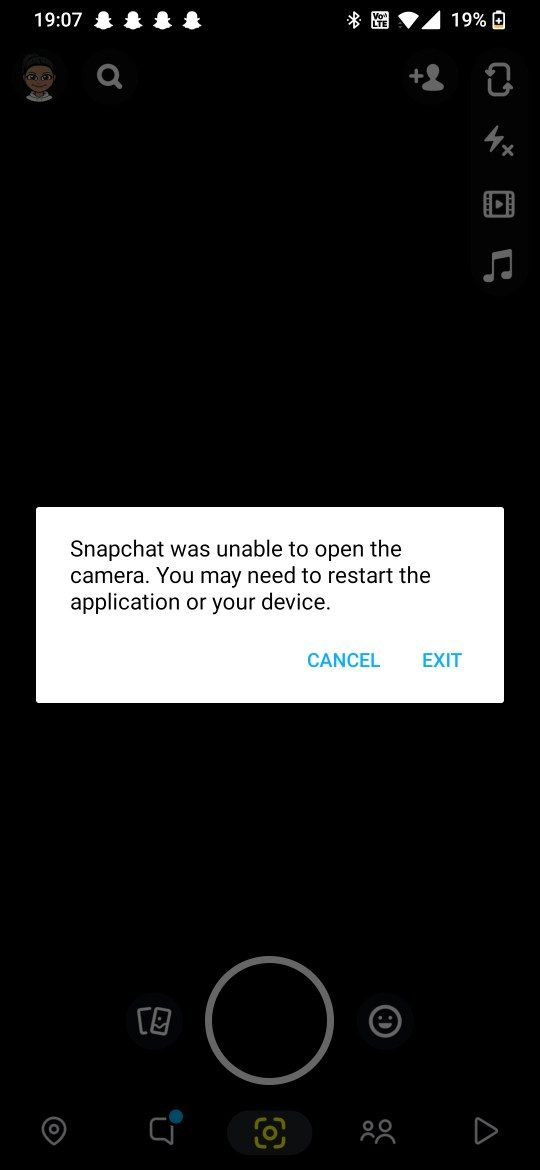
Possible Cause 2: Cache Data Accumulation
Cached data can build up over time and potentially interfere with the smooth operation of the Snapchat camera. Clearing cache files may resolve temporary glitches within the app.
Solution: On Android devices, go to Settings > Apps > Snapchat > Storage > Clear Cache. For iOS, uninstall and reinstall the app to clear its cache since there’s no direct cache clearing option.
Hardware-Related Problems
Possible Cause 3: Camera Hardware Malfunction
If your phone’s built-in camera isn’t functioning correctly outside of Snapchat, the problem likely lies with the hardware. This could include lens damage, camera sensor failure, or an internal component malfunction.
Solution: Test your phone’s camera using other apps to confirm the hardware status. If the camera fails across multiple apps, contact your device manufacturer’s customer support or consider taking it to a professional repair shop.
Possible Cause 4: Permissions and Access
For the Snapchat camera to work, it needs permission to access your device’s camera. Incorrect settings can inadvertently block the app from utilizing this feature.
Solution: Go to your device’s settings, find the Privacy or Permissions section, then locate Snapchat. Ensure that the app has permission to use both the front and rear cameras.
Compatibility and Operating System Issues
Possible Cause 5: Incompatible OS Version
Occasionally, Snapchat might encounter compatibility problems with older operating system versions. If your device is running an unsupported version of iOS or Android, the camera may cease to function properly.
Solution: Check whether your device meets Snapchat’s minimum system requirements. If not, consider updating your operating system to the latest version compatible with your device.
Possible Cause 6: Background App Interference
Running multiple apps simultaneously, especially those that also use the camera, can sometimes conflict with Snapchat’s camera usage.
Solution: Close all background apps and try reopening Snapchat to ensure exclusive access to the camera.
Advanced Troubleshooting for Snapchat Camera Issues
Clear Snapchat Cache
Over time, the Snapchat app can accumulate a significant amount of cache data, which can sometimes lead to performance issues or camera malfunctions. Clearing the cache is a safe way to refresh the app without losing any important data such as saved Snaps or messages.
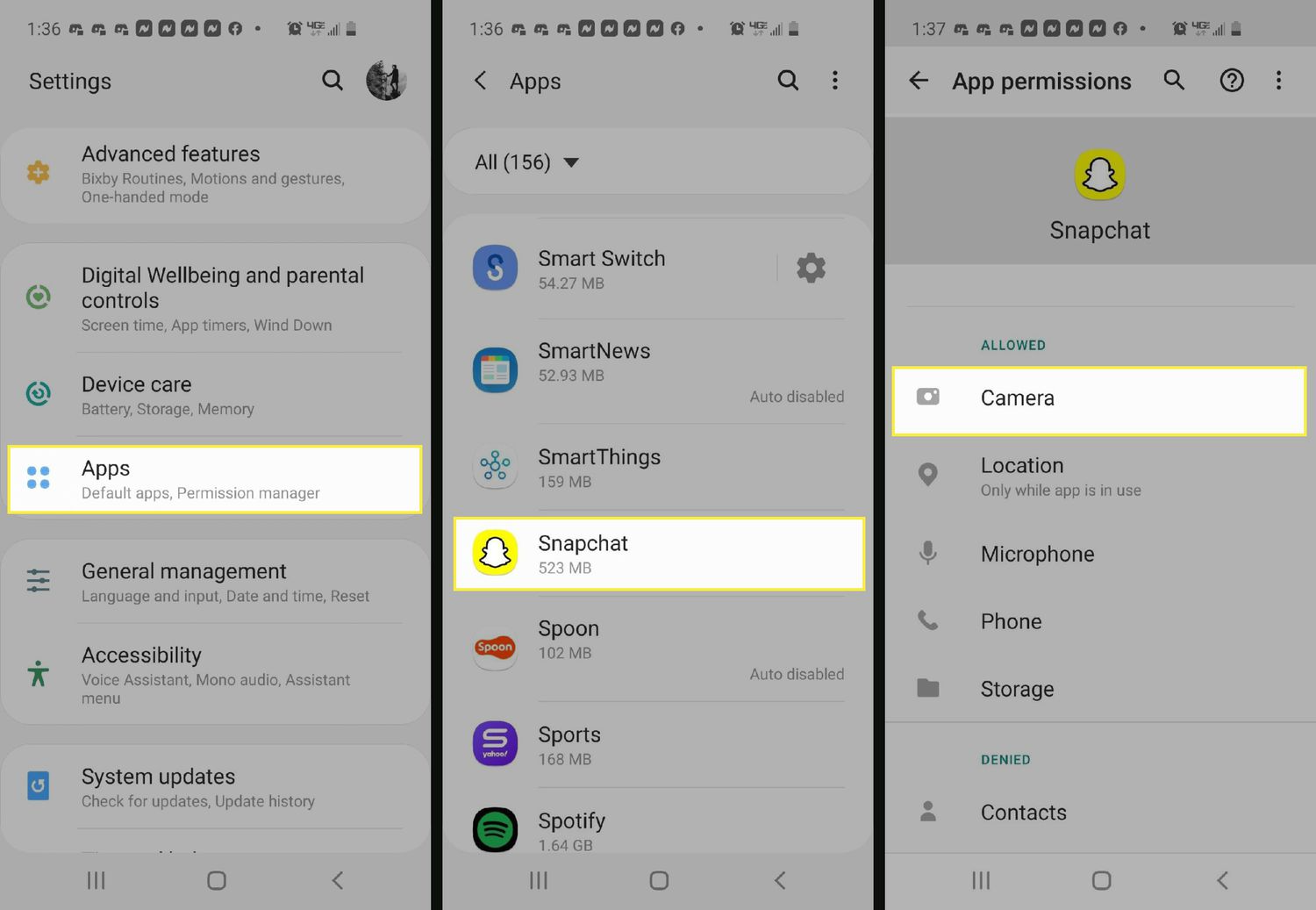
Steps to Clear Cache:
- Open the Snapchat app and tap on your profile icon in the top-left corner.
- Tap on the gear icon to access Settings.
- Scroll down and choose ‘Clear Cache’ under the ‘Account Actions’ section.
- Confirm the action by tapping ‘Clear.’
H3: Check for Conflicting Apps
Some apps can interfere with Snapchat’s operation, particularly those that require camera access or overlay on top of other apps (like screen dimmers or filters). Consider whether you’ve recently installed an app that could be causing a conflict.
Steps to Address Conflicting Apps:
- Think about any apps you have recently installed and temporarily uninstall them to see if the issue is resolved.
- Check for apps that have permission to draw over other apps (like Facebook Messenger’s chat heads) and disable this permission temporarily.
Update Your Device’s Operating System
Occasionally, an outdated operating system can cause issues with apps like Snapchat. To ensure compatibility and security, keep your device’s OS updated.
Steps to Update OS:
- On an iPhone, go to ‘Settings,’ then ‘General,’ and tap on ‘Software Update’ to see if there are any updates available.
- On an Android device, go to ‘Settings,’ then ‘System,’ and tap on ‘System Update’ to check for updates.
Reset Network Settings
A poor or unstable internet connection could affect how Snapchat’s camera functions, particularly when using filters or lenses that require a download. Resetting your network settings can help resolve these issues.
Steps to Reset Network Settings:
- For iPhone, go to ‘Settings,’ then ‘General,’ ‘Reset,’ and select ‘Reset Network Settings.’
- For Android, the steps can vary by device, but generally, you’ll find the option under ‘Settings,’ ‘System,’ ‘Reset options,’ and then ‘Reset Wi-Fi, mobile & Bluetooth.’
Keep in mind that resetting network settings will remove all Wi-Fi passwords and paired Bluetooth devices.
Factory Reset Your Device
If all else fails and you’ve narrowed down the issue to be with your device rather than the Snapchat app itself, performing a factory reset can be the last resort. This will erase all data on your device and return it to its default state, so be sure to back up any important information before proceeding.
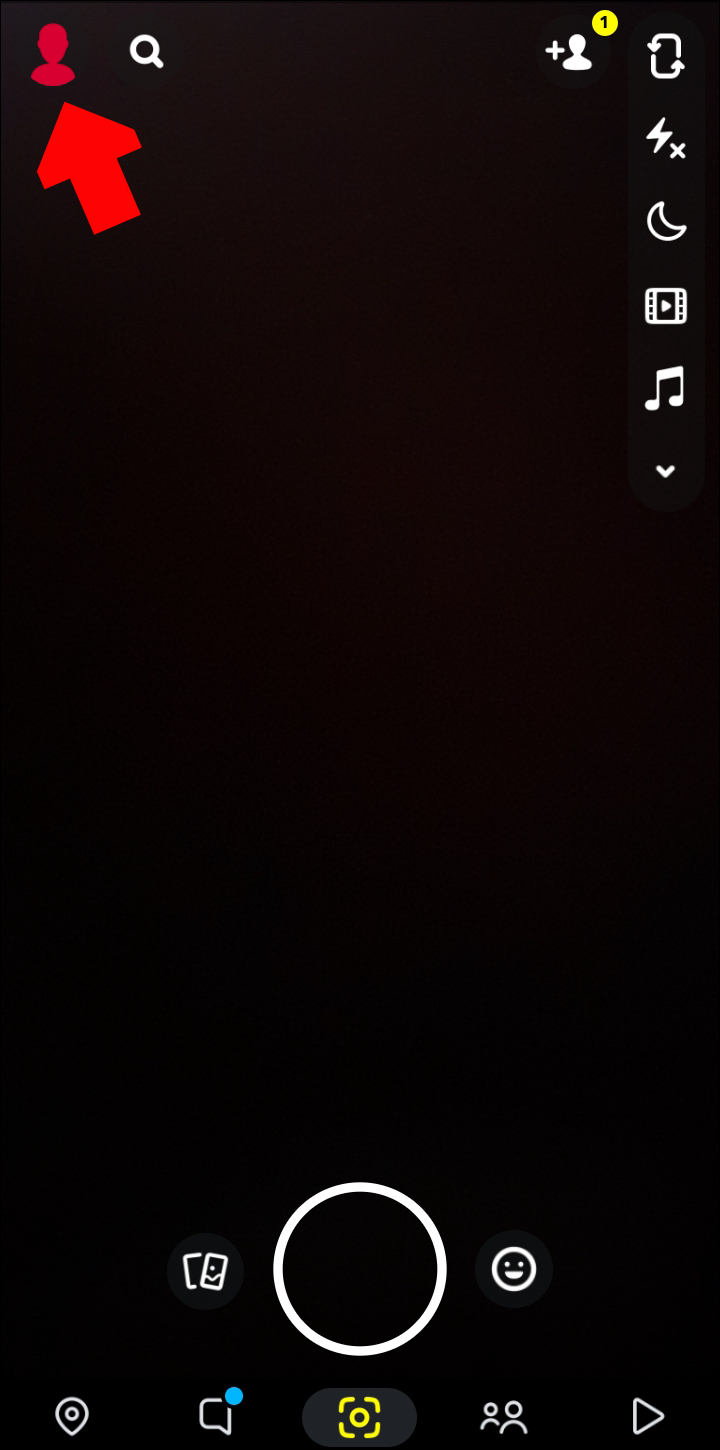
Steps to Factory Reset:
- Back up all important data on your device.
- On an iPhone, go to ‘Settings,’ ‘General,’ ‘Reset,’ and choose ‘Erase All Content and Settings.’
- On Android, go to ‘Settings,’ ‘System,’ ‘Reset options,’ and select ‘Erase all data (factory reset).’
Contact Snapchat Support
If none of the above steps solve the issue, it might be time to contact Snapchat’s support team. They may have additional insights or solutions tailored to your specific problem.
Conclusion
Advanced troubleshooting steps should only be taken after basic methods have been exhausted. Often, these more rigorous steps will resolve camera issues that can’t be fixed with simpler solutions. However, always remember to back up your data before performing any major changes to your device, and reach out to professional support if you’re unsure about any steps in the process.