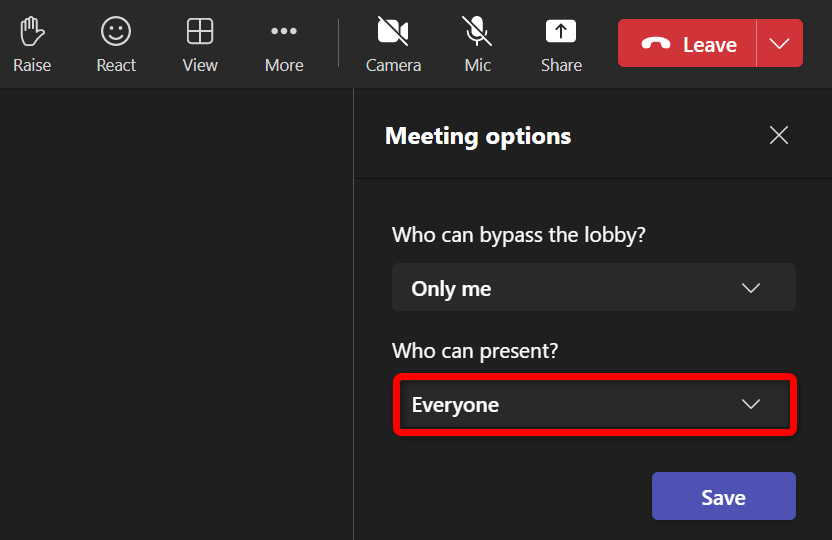Introduction to Camera Functionality in Teams
Microsoft Teams, a leading collaboration and communication platform, heavily relies on video conferencing capabilities for seamless virtual meetings. The camera feature is integral to the user experience, allowing participants to engage in face-to-face conversations despite geographical distances. However, instances of the camera not working can disrupt this vital aspect of Teams’ functionality. This comprehensive guide will walk you through common issues that may prevent your camera from functioning correctly in Teams, as well as step-by-step solutions to troubleshoot these problems.
Understanding Common Causes of Camera Malfunction
1. Device Compatibility and Permissions
One of the primary reasons behind Teams not recognizing your camera could be device compatibility or lack of necessary permissions. Ensure that your webcam meets Teams’ hardware requirements and has been granted access to use the camera by the operating system.
2. Software Conflicts and Updates
Outdated software versions, including Teams itself or the camera driver, can lead to camera malfunction. Regular updates are crucial to maintaining optimal performance. Additionally, other applications running in the background might interfere with Teams’ access to the camera.
3. Settings Configuration
Incorrect settings within Teams or your computer’s privacy settings could inadvertently disable your camera. Double-checking and adjusting these configurations often resolves the issue quickly.
Step-by-Step Solutions to Troubleshoot Camera Issues
A. Checking Hardware and Permissions
1. Verify Webcam Compatibility
- Ensure your webcam is compatible with Microsoft Teams and your device’s OS.
- Connect external webcams properly and confirm they are recognized by the system.
2. Grant Camera Access
- On Windows: Go to ‘Settings > Privacy > Camera’ and enable camera access for Microsoft Teams.
- On macOS: Navigate to ‘System Preferences > Security & Privacy > Privacy > Camera’ and check if Teams can use the camera.
B. Managing Software Conflicts and Updates
1. Update Microsoft Teams
- Check for any pending updates in the Microsoft Store (Windows) or App Store (macOS).
- Manually download the latest version from the official Microsoft Teams website.
2. Update Camera Drivers
- For Windows, visit the manufacturer’s website to download the most recent drivers.
- For macOS, software updates typically include driver updates, so ensure your system is up-to-date.
3. Close Other Apps Using the Camera
- Use Task Manager (Windows) or Activity Monitor (macOS) to close apps that might be accessing the camera.
C. Adjusting Settings Configurations
1. Teams Settings
- Open Microsoft Teams, click on your profile picture, then choose ‘Devices.’
- Select the desired camera from the list under ‘Camera.’
2. Browser-Based Teams
- If using the web app, grant camera permission when prompted by the browser.
- Clear browser cache and cookies to remove any outdated data that might affect Teams’ camera function.
D. Advanced Troubleshooting Techniques
1. Reinstall Teams
- Sometimes, a clean reinstall can resolve lingering issues.
- Uninstall Teams completely, restart your device, and then reinstall it.
2. Check Group Policy Settings (Windows Only)
- Enterprise users may need to verify group policy settings don’t block camera usage in Teams.
3. Contact Support
- If all else fails, reach out to Microsoft Support or your IT department for further assistance.
Conclusion: Ensuring Optimal Camera Performance in Microsoft Teams
By systematically addressing potential causes and following the troubleshooting steps outlined above, users can often rectify camera issues within Microsoft Teams. Remember, proactive maintenance, timely updates, and careful configuration adjustments play a pivotal role in ensuring a smooth video conferencing experience. Whether you’re an individual user or part of a large organization, taking the time to understand and address these issues can significantly enhance your Teams experience and maintain productive communication channels.