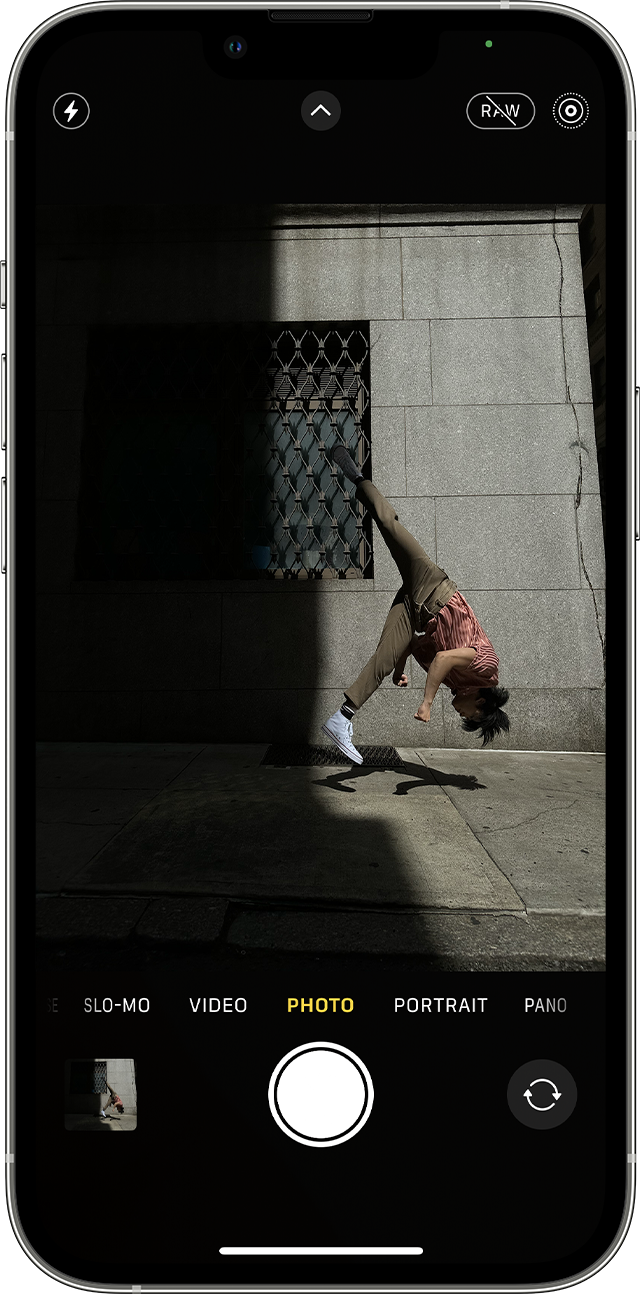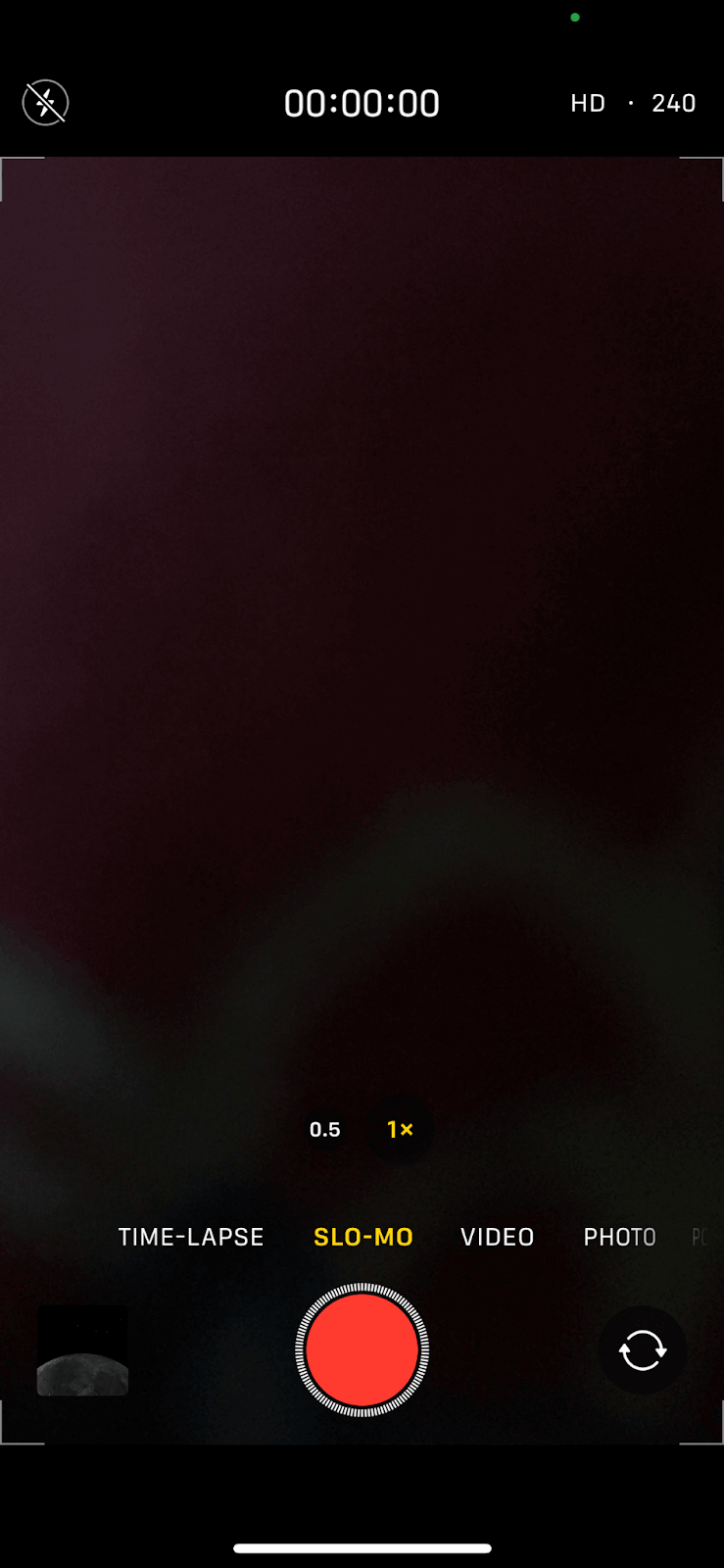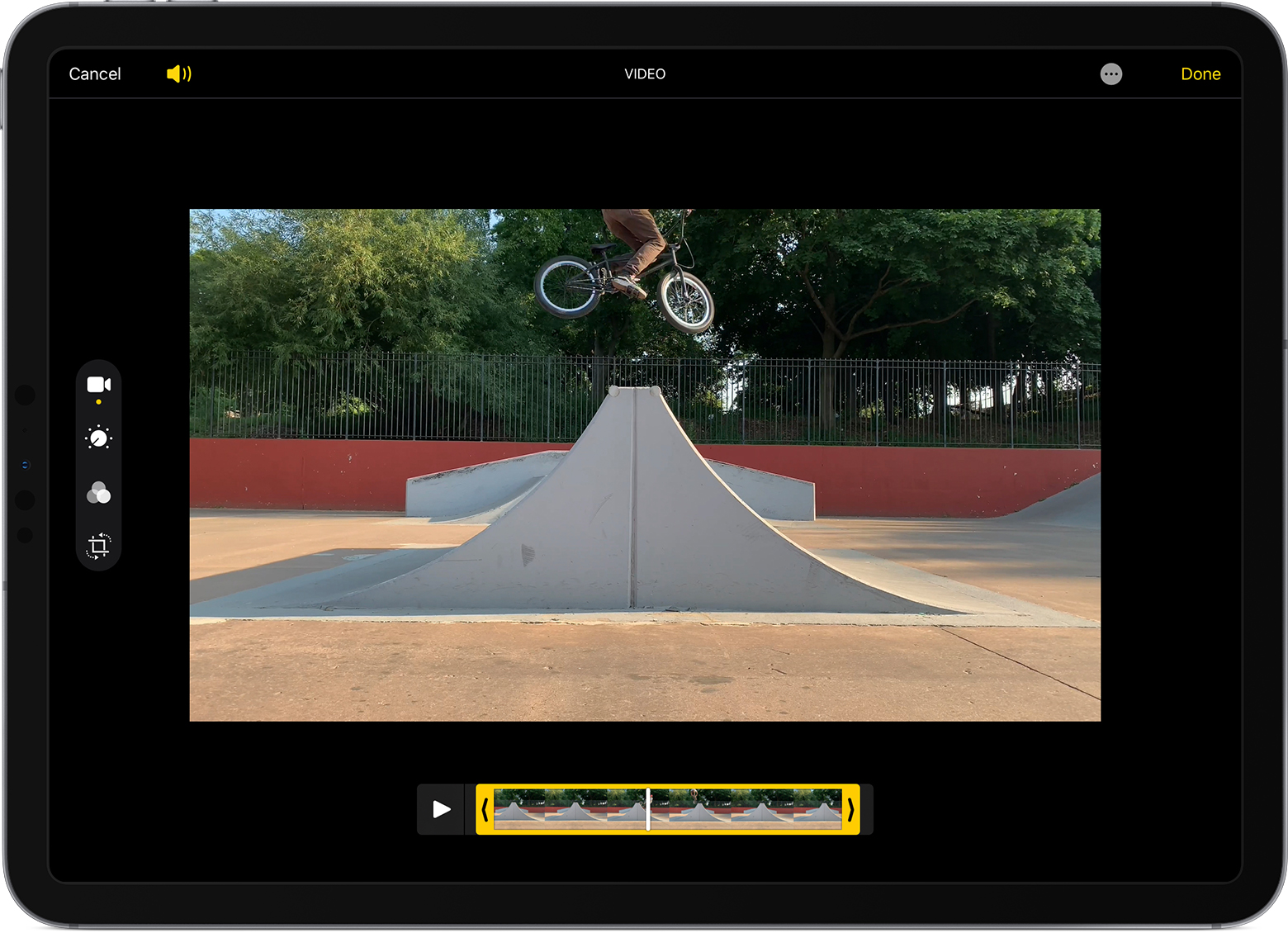Understanding the Problem
When you encounter issues with video playback on your iPhone’s camera roll, it can be due to various reasons. From software glitches to unsupported file formats, the failure to play a video can be a source of frustration. This article aims to shed light on the common causes and solutions for when your videos won’t play on your iPhone camera roll.
Video Format and Compatibility Issues on iPhone
Watching videos on an iPhone should be a seamless experience, but sometimes you may find that a video in your camera roll just won’t play. This perplexing issue can often be traced back to the video’s format and its compatibility with your iPhone’s operating system. Below, we’ll explore why this occurs and how to address the problem.
Understanding iPhone’s Supported Video Formats
Before diving into the solutions, it’s important to know which video formats are natively supported by iPhones. Generally, iPhones are compatible with video files in the following formats:
- MP4 (with H.264 Video codec & AAC audio codec)
- MOV (typically wrapped around H.264 or MPEG-4 codecs)
- M4V (similar to MP4, also used for iTunes video content)
These formats work well with the iPhone’s hardware and software, making them the preferred choices for smooth playback. When your videos are in these formats, iOS can handle them efficiently, allowing for instant playback and editing.
Dealing with Unsupported Video Formats
If you’ve imported a video from a different source, such as a digital camera, Android phone, or a downloaded file from the internet, there’s a chance it might be in a format not supported by the iPhone. Common unsupported formats could include AVI, MKV, WMV, or FLV, among others. When the iOS system encounters these formats, the video simply won’t play because the format is unrecognized, or the required codecs (video decoders) are not present on the device.
Convert Video Formats for Compatibility
To ensure your videos can play on your iPhone, you’ll often need to convert them to a supported format. This can be done via various video conversion software available for both Mac and PC. These programs allow you to select the source video file and convert it into an iPhone-friendly format, such as MP4 or MOV. Some of the widely used video converters include:
- HandBrake: A free, open-source video transcoder that’s versatile and user-friendly.
- Any Video Converter: Offers both a free and paid version with a simple user interface for easy conversions.
- Freemake Video Converter: A tool that supports numerous formats and includes editing features.
When using these tools, you can often choose presets that are specifically optimized for iPhone to make the process even easier. During conversion, ensure that you’re selecting the right output specifications to avoid any loss in video quality.
Cloud Services and Apps
Another way to manage video format compatibility issues is to use cloud services or third-party apps that offer video playback. Some cloud services will automatically transcode (convert) the video to a playable format when you upload it. Similarly, certain apps from the App Store, like VLC for Mobile or Infuse, can play a wide range of video formats without the need for conversion.
Software Glitches and Updates Affecting iPhone Video Playback
When your iPhone’s camera roll won’t play videos, it might not be a problem with the videos themselves, but rather a software issue within the device. Software glitches can arise from system errors, conflicts within the code, or simply because an update hasn’t been installed. In this section, we’ll delve into these technical mishaps and how to resolve them for smooth video playback.
Identifying Software Glitches
Software glitches are bugs that cause your iPhone to behave unexpectedly or malfunction. They can manifest in various ways, from apps crashing to specific features like video playback not working correctly. These glitches can be sporadic and seemingly without cause, but often they indicate an underlying problem with the software environment.
One symptom of a software glitch could be that videos which previously played without issue suddenly won’t open, or the playback is interrupted with error messages. If the issue is not with the video file itself, and other media play fine, it’s likely a software-related problem.
The Role of iOS Updates
Apple regularly releases iOS updates to improve the functionality and security of your iPhone. These updates often contain bug fixes for common software issues, including those related to media playback. If you’re experiencing issues with your videos, it could be because your device’s operating system needs an update.
To check for updates, go to ‘Settings’ > ‘General’ > ‘Software Update’. If an update is available, you’ll be prompted to download and install it. Make sure your iPhone is connected to Wi-Fi and has enough battery life, or is plugged into a power source before proceeding with the update.
Updating Can Solve Problems
By updating to the latest iOS version, you can often resolve video playback issues caused by software glitches. The update process refreshes the system, clears out bugs, and brings in improvements that can restore functions like video playback to working order. It’s a good practice to install updates as they become available to keep your device running smoothly.
Troubleshooting Persistent Software Issues
If updating your software doesn’t fix the problem, or if you’re already on the latest iOS version, you might need to take further steps. A soft reset (restarting your device) can sometimes clear the system’s temporary cache and fix many common issues. To perform a soft reset:
- On iPhone X or later, press and hold the Side button and either volume button until the power off slider appears.
- On iPhone 8 or earlier, press and hold the Top (or Side) button until the power off slider appears.
- Drag the slider, then wait 30 seconds for your device to turn off.
- To turn your device back on, press and hold the Side button (on the right side of your iPhone) until you see the Apple logo.
For more in-depth problems, you might need to reset all settings or even perform a factory reset, but be aware that these options can remove personal data and settings. A backup should be created before attempting these more drastic solutions.
Insufficient Storage Space
A lack of sufficient storage space on your iPhone can also create playback issues. When the storage is almost full, the phone may not be able to buffer videos correctly, leading to playback errors. Free up space by deleting unnecessary files or offloading apps you don’t use frequently.
Corrupted Files
If a video file gets corrupted, it won’t play correctly on any device, including your iPhone. File corruption can occur during file transfer or if the storage medium has issues. In such cases, you may need to recover the video from a backup or try using file repair software.
Hardware Issues
While less common, hardware issues can also affect video playback. If your iPhone has been dropped or damaged, it can impact its ability to play videos. In such scenarios, a visit to an authorized Apple service provider may be necessary.
Conclusion
Video playback issues on an iPhone camera roll can be annoying, but they are often solvable with troubleshooting steps. By understanding the potential causes—such as incompatible video formats, software glitches, insufficient storage space, corrupted files, or hardware problems—you can systematically address and resolve the issue. Always make sure your iPhone is updated, and regularly back up your data to prevent loss in case of file corruption.