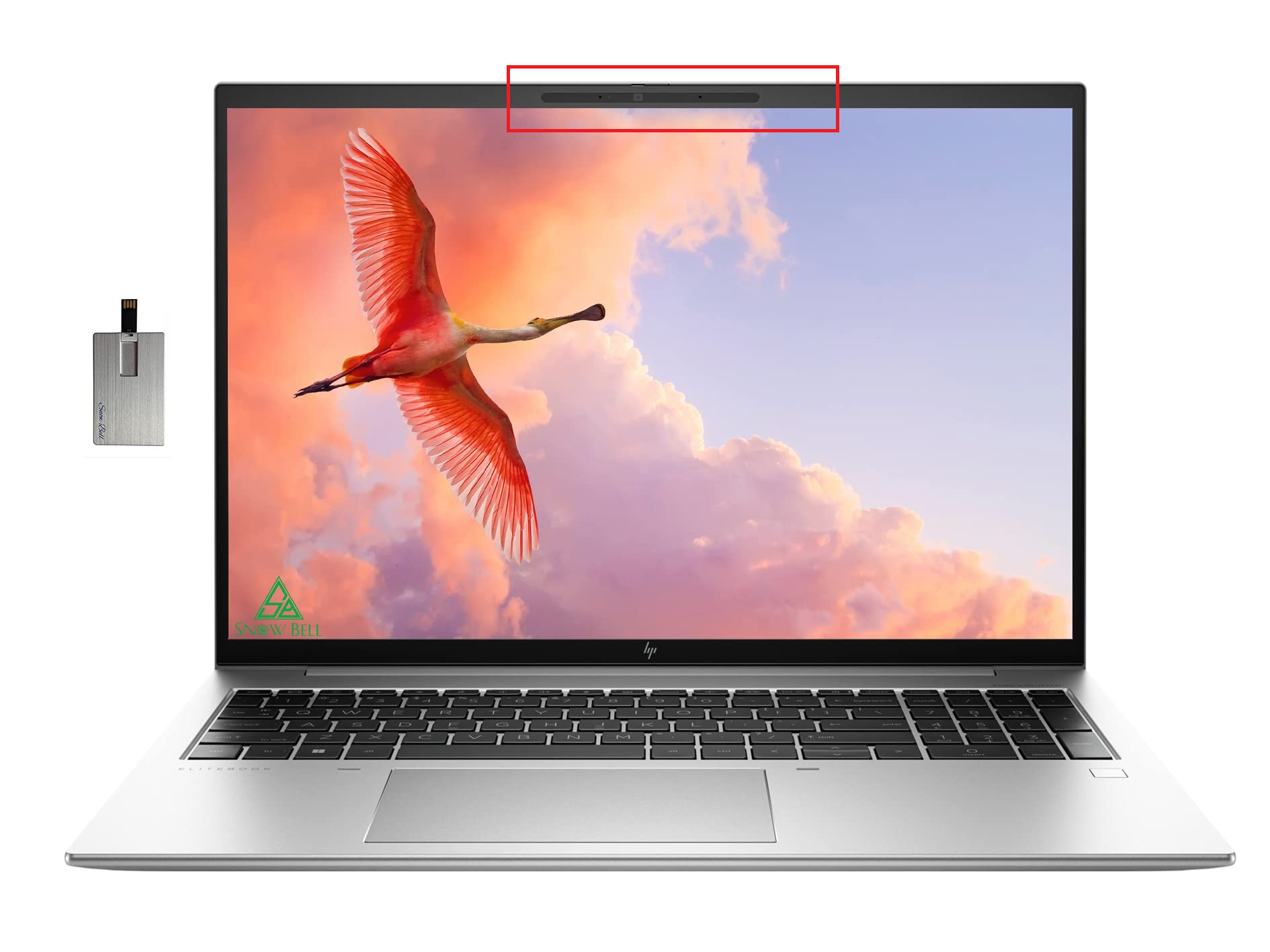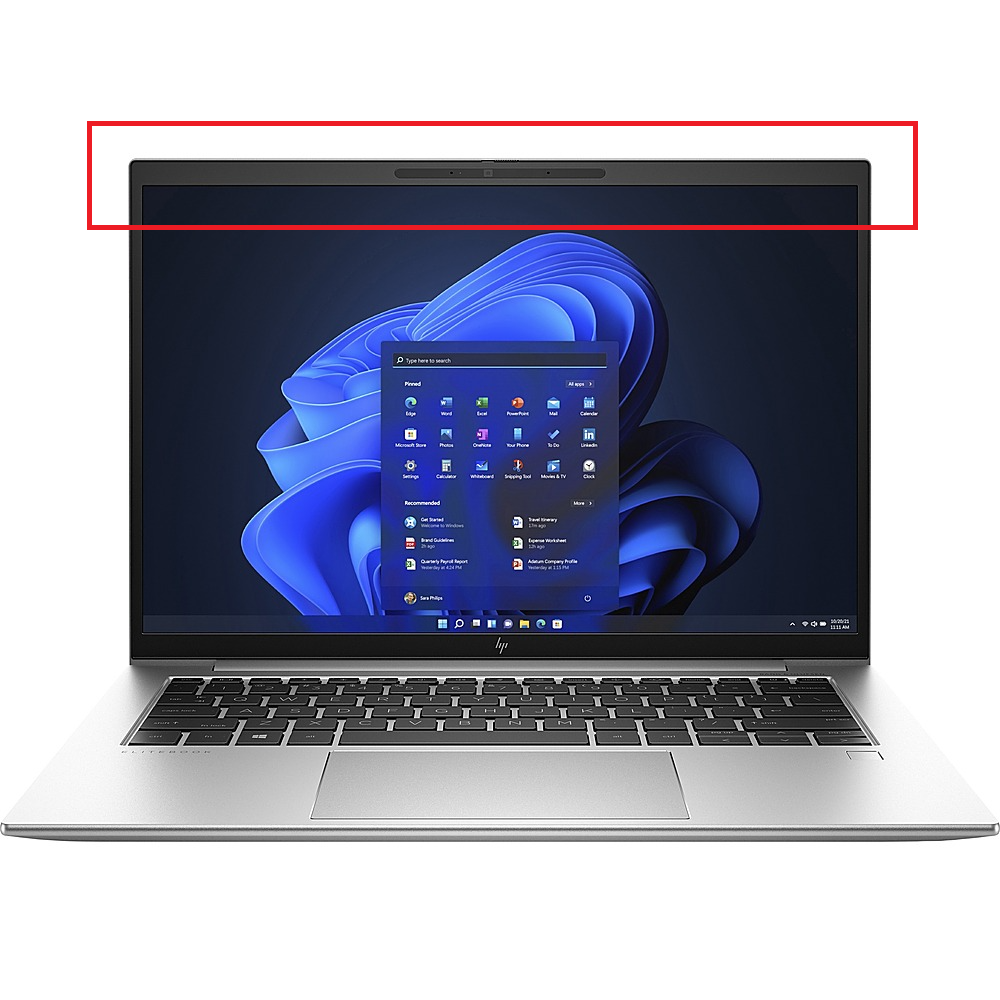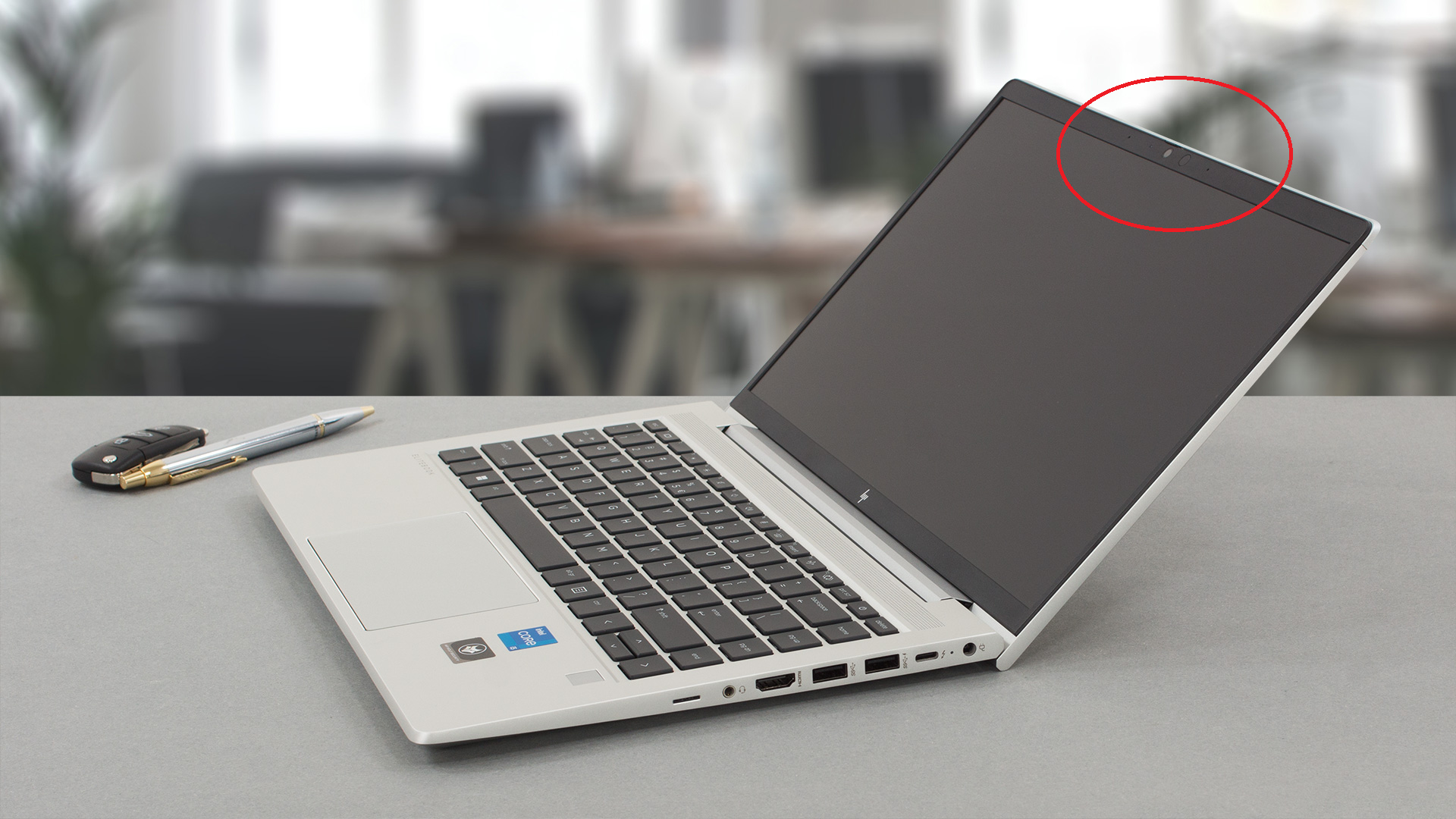Having a reliable camera on your EliteBook is essential for various activities, from video conferences to capturing important moments. However, encountering camera issues can be frustrating and hinder your productivity. Whether you’re dealing with a non-functional camera, poor image quality, or other problems, this guide will help you troubleshoot and resolve common camera issues on your EliteBook. In this comprehensive guide, we will explore step-by-step solutions to address camera troubles on your EliteBook. By following these troubleshooting tips and techniques, you can regain the functionality of your laptop’s camera and ensure smooth video communication. Let’s dive in and navigate through the camera troubles on your EliteBook, so you can get back to enjoying clear and crisp visuals in no time.
Hardware Troubleshooting Techniques for Your HP EliteBook Camera
When the usual software fixes don’t resolve your HP EliteBook’s camera issues, it’s time to consider potential hardware faults. Hardware problems can range from loose connections and damaged components to manufacturing defects. Diagnosing these requires a different set of steps, some of which can be performed at home before considering professional repair services. The following techniques will guide you through the hands-on process of hardware troubleshooting for your EliteBook’s camera.
Visual Inspection: The First Line of Hardware Defense
Start with a close inspection of your EliteBook’s camera. Look for any visible signs of damage or blockage that might be affecting its operation. Ensure that the camera lens is clean and free of debris, as even a small speck of dust or a fingerprint can blur the image.
Checking External Indicators and Connections
The HP EliteBook often comes with LED indicators near the camera that can signal whether the camera is active. If the LED does not light up when the camera is in use, this could be a sign of a hardware issue. Additionally, if your model has a physical camera shutter or switch, ensure that it is set to the open/uncovered position.
Testing with Alternative Applications
Sometimes, the issue might be specific to one application. To rule this out, attempt to use the camera with different software. If the camera works in one program but not another, the issue likely lies within software conflicts rather than hardware.
Exploring BIOS Options
The BIOS on your EliteBook may have settings that control the camera’s availability. Reboot your laptop and access the BIOS setup (usually by pressing F10 during startup). Look for options related to the integrated camera and ensure it is enabled. Be cautious with BIOS settings, as incorrect configurations can affect your laptop’s operation.
Reseating Internal Connections (Advanced)
If you’re comfortable with opening your laptop and have the technical know-how, you can check internal connections. This involves disassembling your EliteBook to access the camera module and ensuring its cable connections are secure. This step is recommended only for those familiar with laptop hardware or is best left to a professional technician, as it requires special tools and can void warranties.
Utilizing External Diagnostic Tools
There are hardware diagnostic tools available that can run tests on your EliteBook’s integrated camera. HP provides its own HP PC Hardware Diagnostics tool that can be used to run a system test, including checks for the webcam. Follow the instructions provided by the tool to complete the camera test.
Considering Ambient Environmental Factors
Your camera’s performance may be influenced by lighting conditions or electromagnetic interference. Test the camera in different environments to see if the issue persists. If the camera only malfunctions in certain settings, environmental factors might be at play.
The Last Resort: Resetting Your Device
A factory reset should be considered if all else fails. This will return your EliteBook to its original state, which can sometimes resolve undiagnosed hardware issues. Before performing a reset, ensure all important data is backed up, as this process will erase all personal files and settings.
Seeking Professional Repair Services
When your troubleshooting efforts do not yield results, it might be time to seek help from HP’s professional repair services. They have the expertise and specific tools to diagnose and repair intricate hardware issues, ensuring your EliteBook’s camera is professionally restored to working condition.
Conclusion: A Methodical Approach to Hardware Troubleshooting
Hardware issues can be more challenging to pinpoint and resolve than software glitches, but with a careful and methodical approach, you can often identify and sometimes even fix the problem at hand. By combining visual checks, software tests, BIOS configurations, and considering environmental factors, you can exhaust all avenues before resorting to professional assistance. Remember to handle your device with care to avoid further damage and always prioritize data backup before undertaking more invasive troubleshooting steps.
Leveraging HP Support Resources for Camera Troubleshooting
Harnessing the Power of HP’s Support Network
When facing camera issues on your HP EliteBook, one of the most valuable resources at your disposal is the range of support options provided by HP. With a comprehensive suite of tools, documentation, and community forums, HP offers extensive help that can guide you through troubleshooting and resolving many common and complex issues with your device’s camera.
The HP Support website should be your first stop in the search for solutions. It provides access to an array of resources:
Product Manuals and Documentation
Locate your EliteBook’s manual, which can provide insights into camera specifications and troubleshooting sections specifically designed for your model.
Software and Driver Downloads
Ensure your camera’s driver is up-to-date by finding the latest version tailored to your EliteBook model.
Diagnostic Tools
HP offers a series of diagnostic tools that can automatically detect issues with your camera and, in some cases, fix them immediately.
How-to Guides and Tutorials
Step-by-step guides and video tutorials can be invaluable, especially if you prefer a visual aid to help you through the troubleshooting process.
Engaging with the HP Community
User Forums
The HP Support Community is a platform where you can ask questions and share solutions with other HP product users. Odds are someone else has encountered a similar camera issue, and their resolution could apply to your situation.
Expert Advice
HP’s community also has designated experts who provide professional advice and troubleshooting steps to help solve your camera problems.
Utilizing HP’s Virtual Agent
HP provides a Virtual Agent, an AI-powered chatbot that can assist with common issues. The Virtual Agent might guide you through diagnostic steps or direct you to relevant support articles and resources.
Contacting HP Support Directly
If self-help resources aren’t enough to solve your camera issue, contacting HP Support directly could be your best option:
Phone Support
Speak with an HP support representative who can provide personalized assistance.
Email Support
Send a detailed description of your problem and receive support through email correspondence.
Live Chat
Engage in real-time with HP support agents via live chat for quick and responsive assistance.
Warranty and Repair Services
Checking Your Warranty
Use HP’s warranty check tool to see if your EliteBook is still under warranty, which might cover camera repairs at no additional cost.
Repair Options
If your camera requires professional service, HP can provide information on repair options, service centers near you, and expected turnaround times.
Staying Informed with HP News and Alerts
Sign up for HP news and alerts to stay informed about any recalls, software updates, or known issues that might affect your EliteBook’s camera.
Conclusion: A Resolved Camera for Seamless Communication
Troubleshooting a non-working camera can be a lengthy process, but with patience and thoroughness, most issues can be resolved. Through this comprehensive guide, you are equipped with the knowledge to diagnose and fix camera problems on your HP EliteBook, ensuring uninterrupted video communication for your future needs.
Remember that each troubleshooting step brings you closer to a solution, and keeping a methodical approach is key. By understanding the interaction between hardware and software, utilizing the resources at your disposal, and knowing when to seek professional help, you can confidently tackle camera issues on your HP EliteBook.