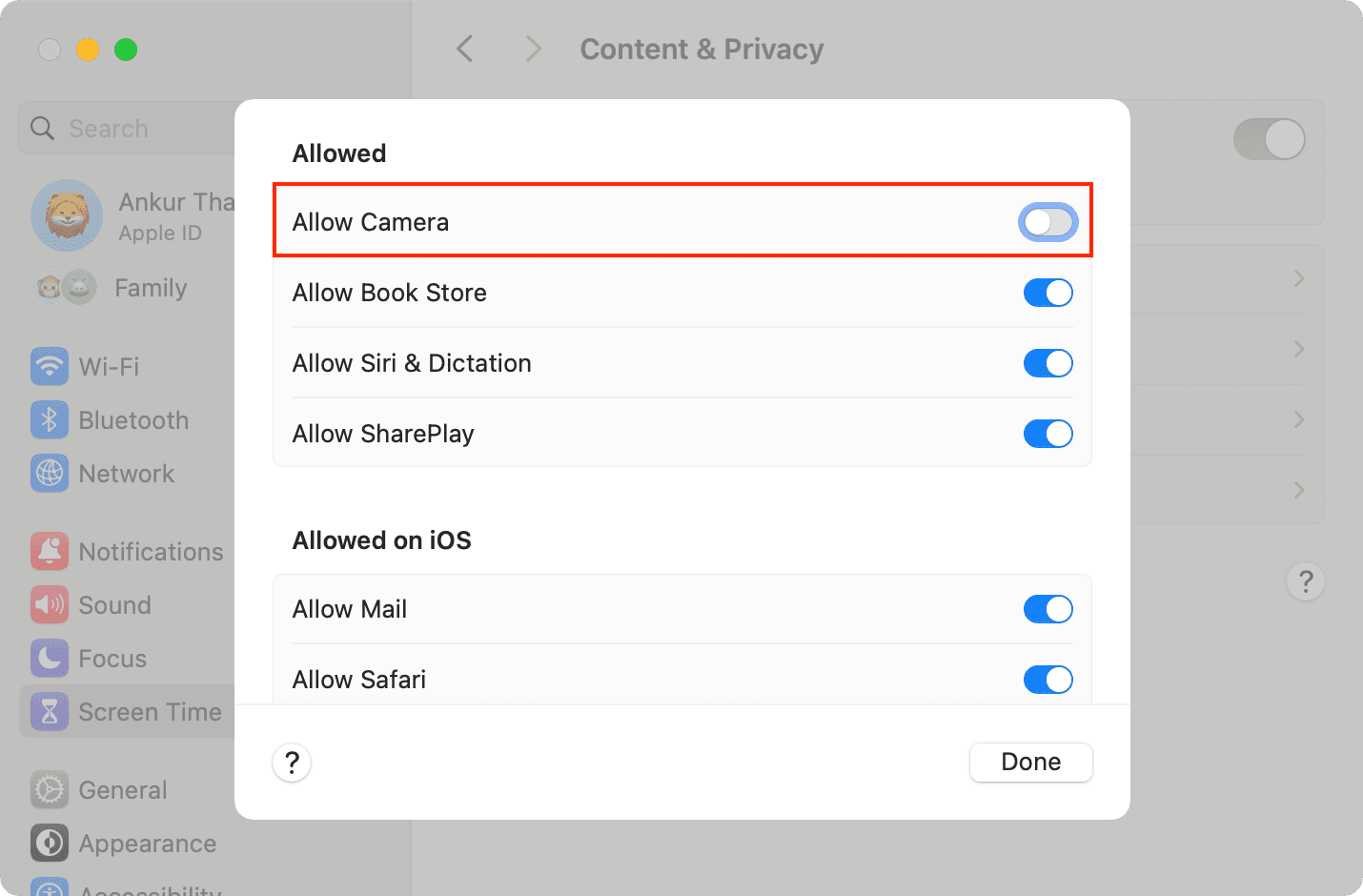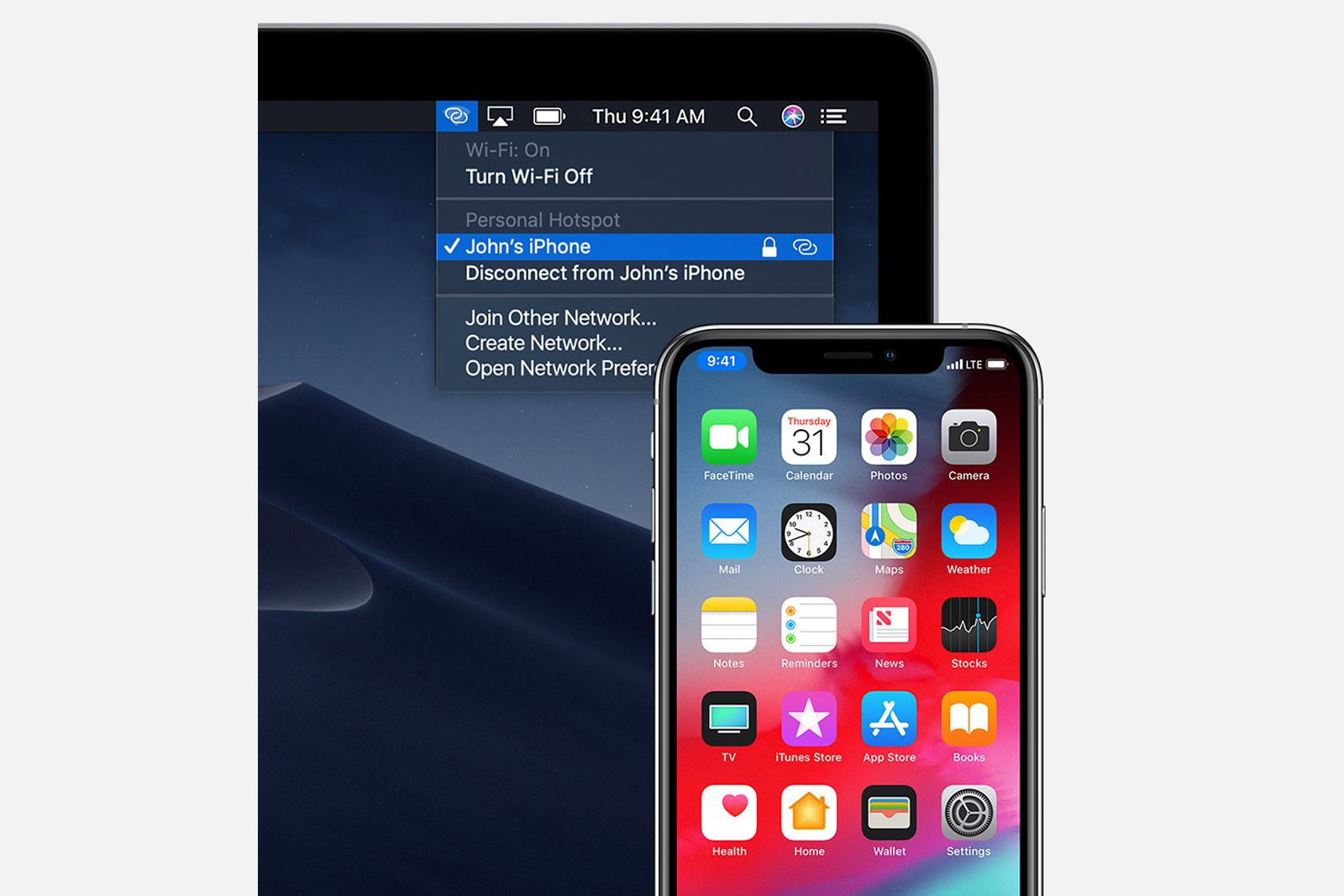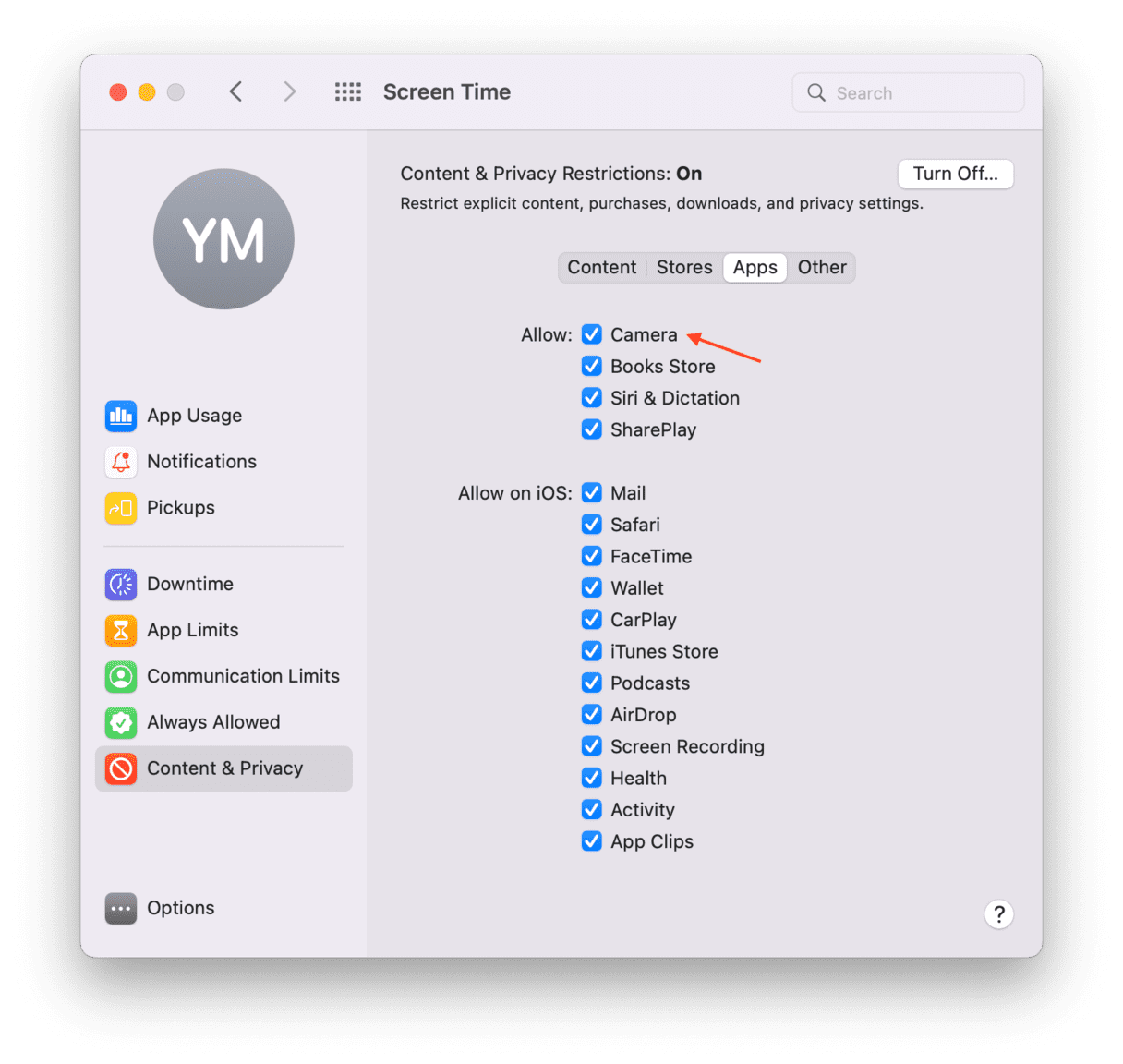Introduction:
In an era where privacy and security concerns are paramount, taking control of your device’s camera functionality is essential. MacBooks, renowned for their sleek design and advanced features, come equipped with built-in cameras that offer convenience for video calls and photography. However, there are times when you may want to disable the camera to protect your privacy or prevent unauthorized access. In this comprehensive guide, we will explore the various methods to turn off the camera on your MacBook effectively.
Physical Covering of the Camera on Your MacBook:
A Simple and Effective Solution One of the easiest ways to disable the camera on your MacBook is by using a physical cover. Privacy covers, also known as camera covers or webcam covers, are small accessories that can be placed over the camera lens to block its view completely. These covers are available in various designs, from sliding mechanisms to magnetic attachments, and offer a simple yet effective solution for maintaining your privacy. By physically covering the camera lens when not in use, you can prevent any unwanted access or surveillance.
Exploring System Preferences of the Camera on Your MacBook:
Disabling the Camera Software MacBooks come with a built-in feature that allows users to control and manage their device’s hardware settings through System Preferences. By accessing the System Preferences menu, you can navigate to the Security & Privacy section, where you will find options to customize your privacy settings. Within the Privacy tab, select the Camera option to view a list of applications that have requested camera access. From here, you can revoke camera access for specific apps or disable the camera altogether by unchecking the box next to the camera option.
Using Terminal Commands of the Camera on Your MacBook:
Advanced Method for Disabling the Camera For users comfortable with advanced settings and terminal commands, disabling the camera on a MacBook can be achieved through the Terminal application. Terminal provides a command-line interface that allows users to interact with the macOS operating system directly. To disable the camera using Terminal, you can input specific commands that modify system settings related to the camera hardware. By executing the appropriate commands, you can effectively deactivate the camera functionality on your MacBook.
Exploring Third-Party Software Solutions of the Camera on Your MacBook:
Enhanced Control and Monitoring In addition to built-in features and manual methods, there are third-party software solutions available that offer enhanced control and monitoring of your MacBook’s camera. These applications provide advanced features such as real-time camera monitoring, alerts for unauthorized access, and additional privacy settings. By installing reputable third-party software designed for camera management, you can customize your camera settings, detect potential threats, and gain peace of mind knowing that your privacy is protected.
Hardware Disconnection of the Camera on Your MacBook:
Physically Disconnecting the Camera Module For users seeking a more permanent solution to disable the camera on their MacBook, physically disconnecting the camera module is an option worth considering. This method involves opening the MacBook casing and disconnecting the camera hardware from the motherboard. While this approach requires technical expertise and may void your device’s warranty, it ensures complete and irreversible deactivation of the camera. If you are confident in your ability to perform hardware modifications, disconnecting the camera module can provide a robust solution for privacy and security concerns.
Utilizing Built-In Privacy Features of the Camera on Your MacBook:
Your MacBook comes with built-in privacy features that can help you protect yourself from unauthorized access to the camera. Here’s a detailed exploration of how you can utilize these features to enhance your privacy:
-
Camera Indicator Light:
- Your MacBook’s camera is equipped with an indicator light that illuminates when the camera is in use.
- This serves as a visual cue, informing you when an application or process is accessing the camera.
- Always be aware of the status of the indicator light to ensure that the camera is not being used without your knowledge.
-
Access Control Settings:
- macOS provides comprehensive access control settings that allow you to manage permissions for camera usage.
- Navigate to System Preferences > Security & Privacy > Privacy to review and adjust camera access settings for specific apps.
- Regularly review the list of apps with camera access permissions and revoke access for any unnecessary or suspicious applications.
-
Physical Camera Cover:
- Consider using a physical camera cover for an added layer of security and peace of mind.
- Camera covers are small, removable accessories that can be placed over the built-in camera to physically block its view.
- While the indicator light and access control settings provide digital protection, a physical cover ensures that the camera is completely obstructed when not in use.
Best Practices for Camera Usage:
a. Be Mindful of Camera Activities: – Avoid clicking on suspicious links or granting camera access to untrusted websites or applications. – Stay vigilant for any unexpected camera activation, which may indicate unauthorized access. – If you notice the camera indicator light turning on unexpectedly, investigate the source of the activation immediately.
b. Secure Your MacBook: – Strengthen your MacBook’s security by setting up a strong, unique password and enabling two-factor authentication. And regularly update your operating system and software to patch potential vulnerabilities. And Utilize FileVault encryption to protect the data on your MacBook, including any images or videos captured by the camera.
Privacy Awareness and Advocacy:
- Educate yourself and others about the risks of unauthorized camera access and the importance of digital privacy.
- Engage in conversations about privacy rights and advocate for stronger privacy protections in the digital realm.
- Encourage family members, friends, and colleagues to adopt privacy-conscious behaviors and stay informed about emerging privacy concerns.
By leveraging these built-in privacy features and adopting best practices, you can take proactive steps to safeguard your privacy. And while using the camera on your MacBook.
Conclusion of the Camera issues on Your MacBook :
Taking proactive steps to disable the camera on your MacBook is a crucial aspect of protecting your privacy. And enhancing your security posture. Whether you choose to use physical covers, adjust system preferences. And explore terminal commands And install third-party software, disconnect hardware components, or leverage built-in privacy features. And the key is to empower yourself with knowledge and tools to control your device’s camera functionality effectively. By following the methods outlined in this comprehensive guide, you can ensure that your MacBook remains secure. And then, your privacy is respected. Also, you have peace of mind knowing. And that you are in control of your digital environment.