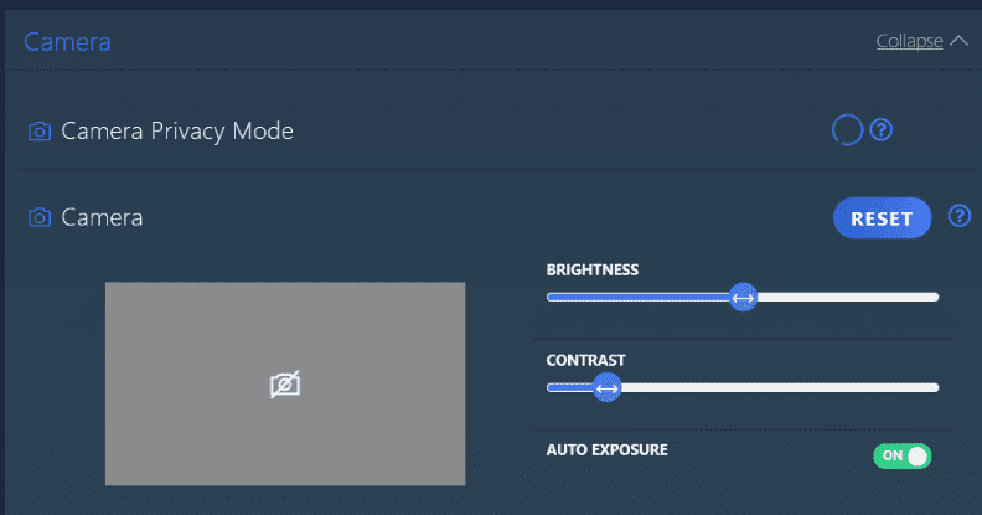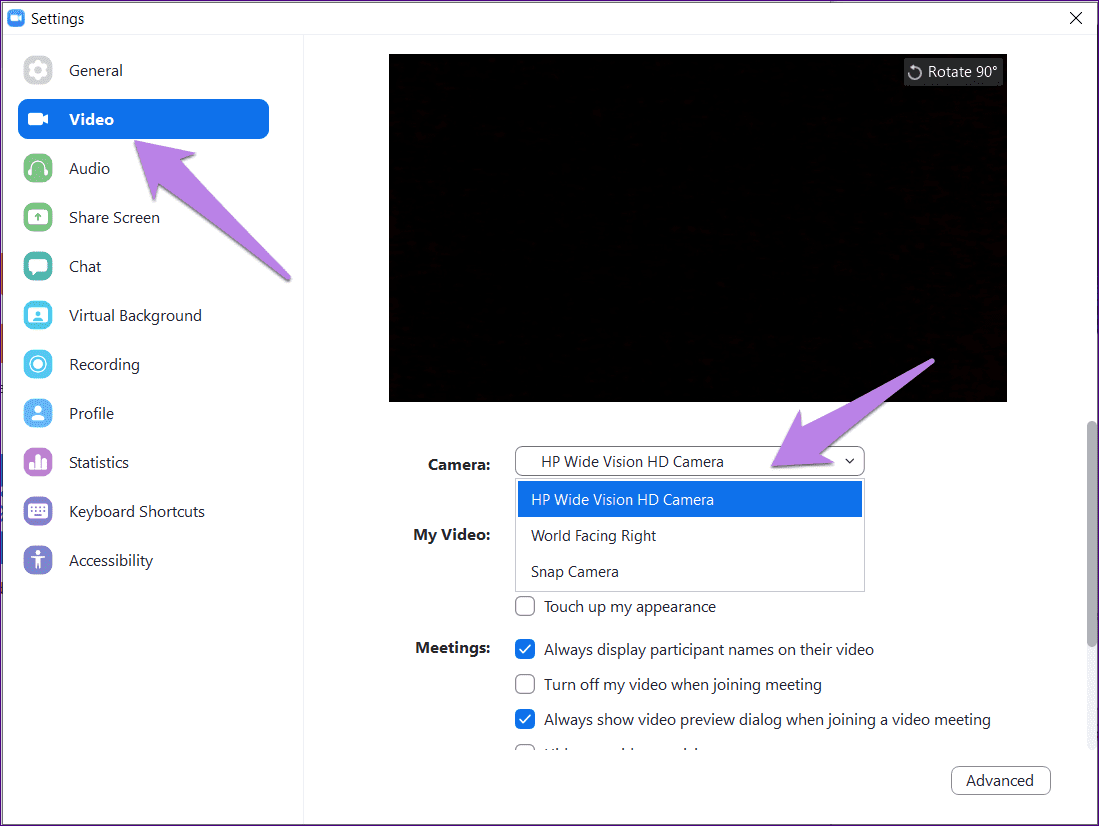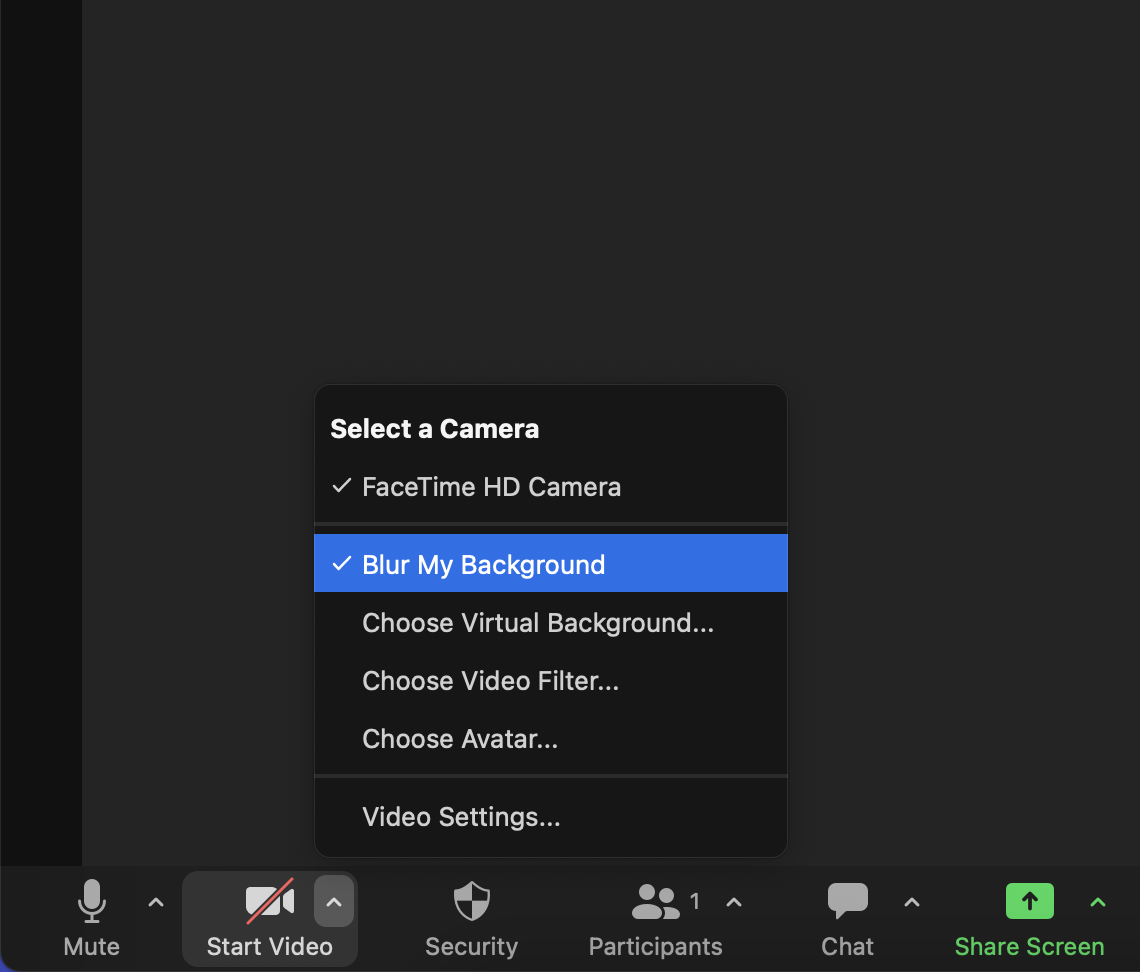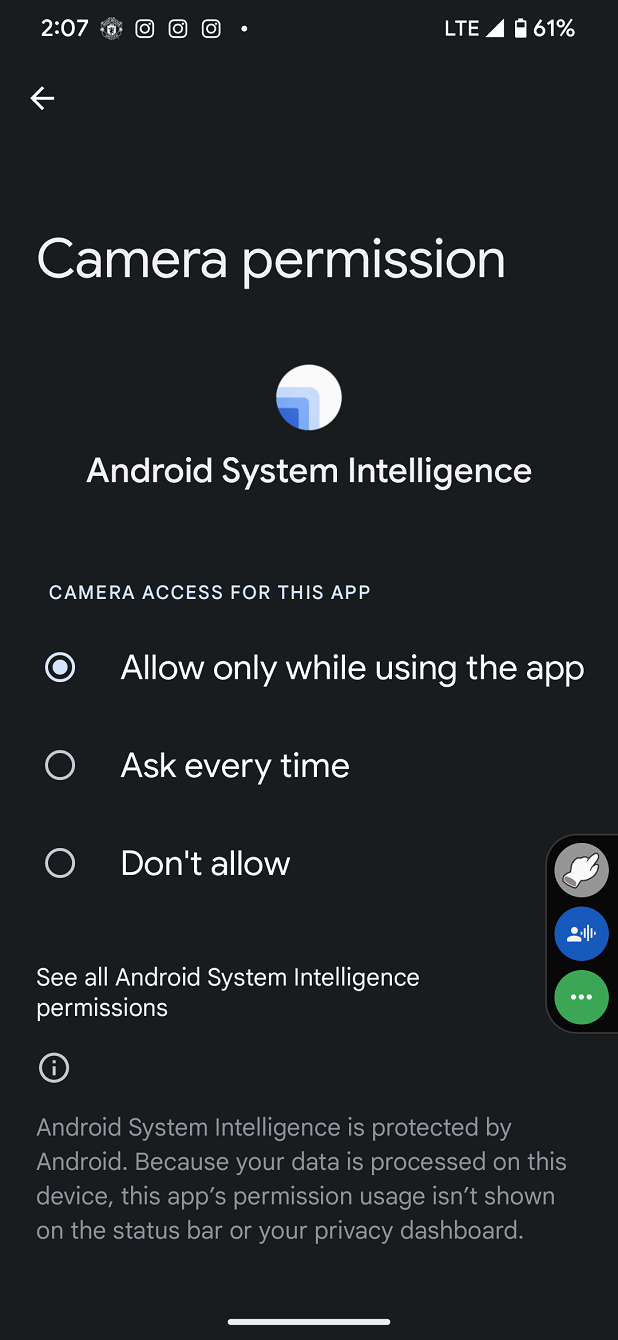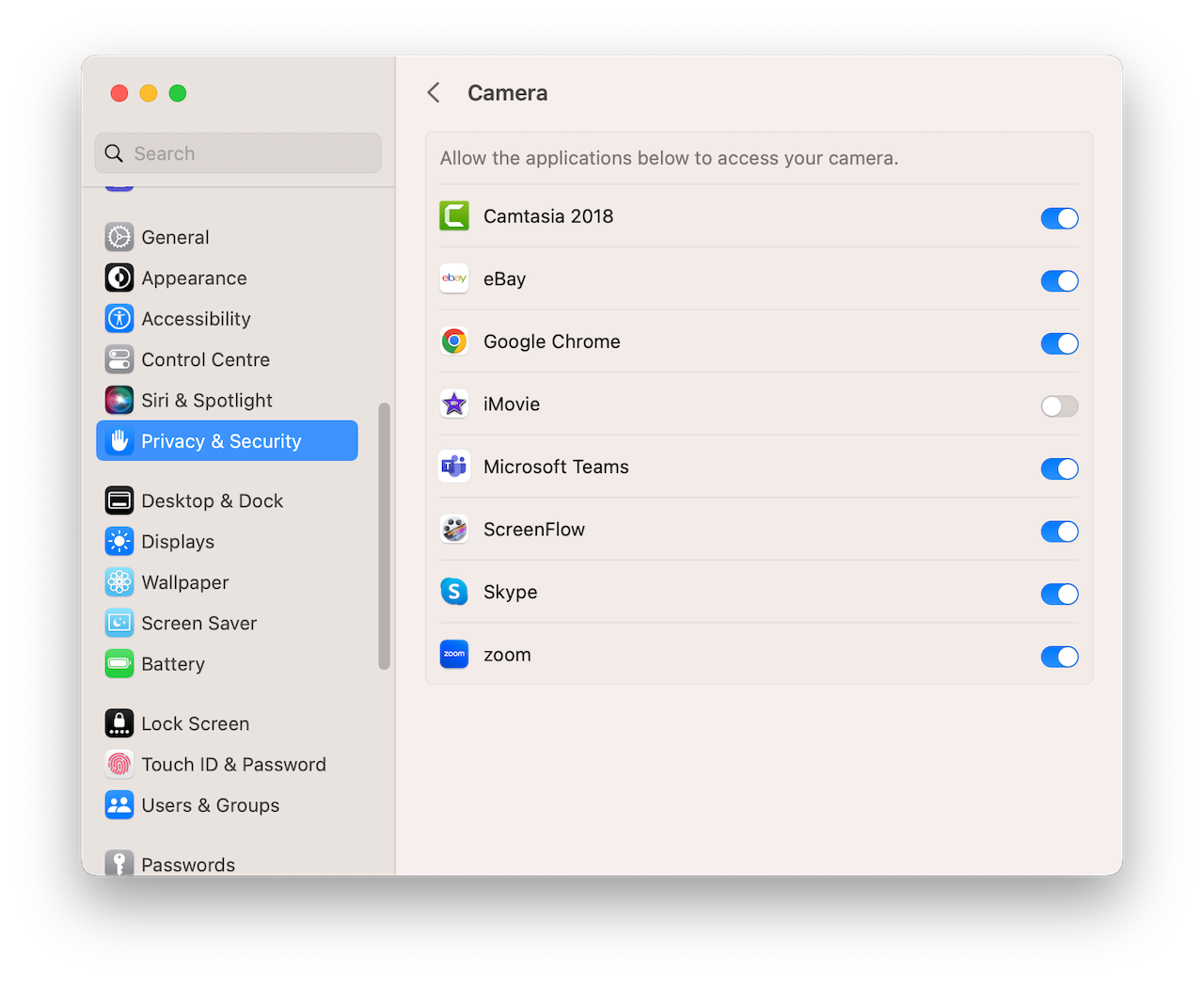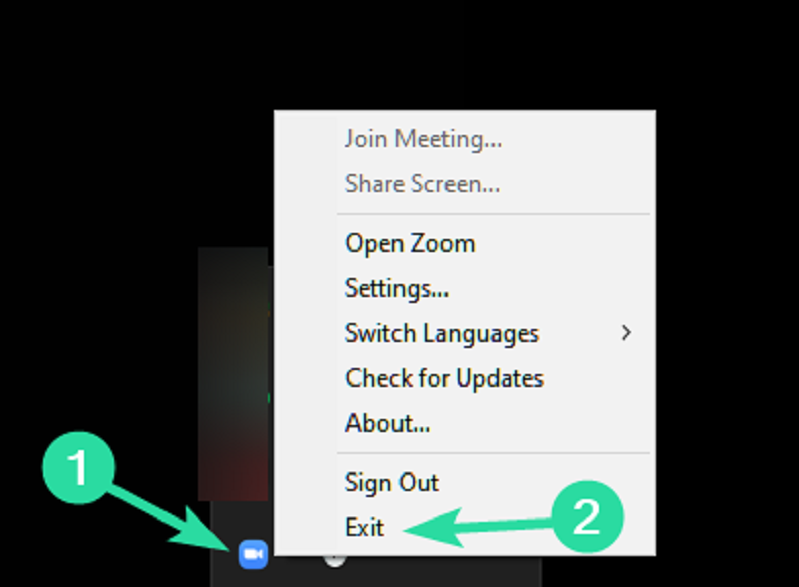Having your camera not work during a Zoom call can be a frustrating experience, especially when it interrupts your workflow or affects your ability to connect with colleagues, friends, or family. To address this concern, we must explore the various reasons why a camera might not function on Zoom and provide a detailed guide on how to resolve these issues.
Understanding the Basics of Camera Functionality in Zoom
Zoom has become an integral tool for remote communication, be it for professional meetings, virtual classrooms, or personal conversations. The platform’s ability to facilitate video calls hinges on the functionality of your device’s camera. To ensure a seamless experience, it’s essential to grasp how Zoom interacts with your camera and what factors can affect this relationship.
The Role of the Camera in Zoom Calls
The camera is a critical component of any video conferencing setup, as it captures your video feed and transmits it to other participants in the call. When you join a Zoom meeting, the software automatically attempts to activate your camera, providing you with live video that you can share with others.
How Zoom Accesses Your Camera
Upon installation, Zoom requests access to your device’s camera. This permission is necessary for the application to utilize the camera during video calls. When you start or join a meeting, Zoom will display a video preview, allowing you to see your feed before entering the session.
Understanding Device Permissions
Device permissions play a vital role in authorizing Zoom to use your camera. Both Windows and macOS have security features that control application access to hardware components like the camera. If the necessary permissions are not granted, Zoom won’t be able to display your video.
Zoom Camera Settings
Within the Zoom application, you have the ability to configure camera settings to optimize video quality. You can access these settings by clicking on the gear icon in the upper right corner of the Zoom interface, selecting ‘Video,’ and adjusting parameters such as HD video, touch up appearance, and virtual backgrounds.
Common Causes for Camera Malfunction in Zoom
Several issues can disrupt camera functionality in Zoom. These range from simple software glitches to more complex hardware problems. Some common causes include:
- Lack of Permissions: If Zoom does not have the necessary permissions to access your camera, it will not function properly.
- Incorrect Camera Selection: Users with multiple cameras must ensure that Zoom is set to use the correct one.
- Outdated Drivers: Camera drivers that are not up-to-date can lead to compatibility issues with Zoom.
- Conflicting Applications: Other programs that access your camera may prevent Zoom from using it simultaneously.
- Hardware Issues: Malfunctioning or broken cameras will naturally result in Zoom being unable to transmit video.
Ensuring Your Camera Is Ready for Zoom
Before joining a Zoom meeting, it’s a good practice to check your camera’s functionality. You can do this by opening the camera application on your device to see if the video feed displays correctly. If you identify an issue, addressing it beforehand can save you from last-minute hassles during an important call.
Tips for a Better Zoom Video Experience
To enhance your video quality on Zoom calls, consider the following tips:
- Proper Lighting: Position yourself in a well-lit area, ideally with the light source in front of you to avoid shadows on your face.
- Camera Angle: Adjust your camera to be at eye level, which offers a more natural and engaging angle for conversation.
- Background: Choose a neutral and uncluttered background, or use Zoom’s virtual background feature to maintain professionalism.
- Internet Connection: A stable and strong internet connection is crucial for transmitting high-quality video without interruptions.
By understanding the basics of camera functionality in Zoom and taking proactive measures to ensure your camera is set up correctly, you can greatly minimize the chances of encountering issues during your calls. Should problems arise, knowing the common causes and how to address them can get you back on track quickly, ensuring productive and smooth communication on the platform.
Checking Camera Permissions for Zoom
One of the most common reasons for a camera not working on Zoom is due to the lack of necessary permissions. Operating systems like Windows 10 and macOS have privacy settings that control which applications can access your camera.
For Windows 10:
- Go to Settings > Privacy > Camera.
- Under ‘Allow access to the camera on this device,’ ensure it’s turned on.
- Scroll down to ‘Choose which Microsoft Store apps can access your camera’ and make sure Zoom is enabled.
For macOS:
- Go to System Preferences > Security & Privacy > Privacy.
- Click on Camera from the left-hand pane.
- Ensure that Zoom has a checkmark next to it indicating it has permission to access your camera.
Verifying That the Correct Camera Is Selected in Zoom
Another potential issue might be that Zoom is not set to the correct camera, especially if you have multiple video input sources.
- Open Zoom and sign in to your account.
- Click on your profile picture, then click on Settings.
- Navigate to the Video section.
- You will see a preview video from the currently selected camera. If it’s not showing the expected video, use the drop-down menu to select the correct camera.
Updating Camera Drivers and Zoom Application
Outdated drivers or Zoom application can cause compatibility problems leading to camera malfunctions.
For Updating Drivers:
- On Windows, go to Device Manager, expand ‘Cameras,’ right-click on your camera, and choose ‘Update driver.’
- On macOS, updates are usually handled through the System Preferences > Software Update.
For Updating Zoom:
- In the Zoom desktop client, click on your profile picture, then click ‘Check for Updates.’
- If there’s an update available, Zoom will download and install it.
Closing Other Applications That Could Be Using the Camera
Sometimes other applications running in the background can take control of your camera, preventing Zoom from accessing it.
- Close any applications that might also use the camera such as Skype, FaceTime, or other conferencing software.
- On Windows, you can use Task Manager (Ctrl + Shift + Esc) to end tasks that might be using the camera.
- On macOS, you can use Activity Monitor found in the Utilities folder to quit potential conflicting processes.
Ensuring the Physical Camera Is Working
There could be an issue with the physical camera itself. To check this:
- Try using your camera with a different application to see if it works.
- If it doesn’t work with any application, there might be a hardware problem.
- Check if there’s a physical switch or button that activates the camera.
- For external webcams, ensure that the USB is properly connected, try different ports, or attempt to use the webcam on a different computer to rule out hardware failure.
Disabling the Camera and Enabling It Again
This can sometimes reset the connection between Zoom and your camera.
- In Zoom’s video settings, uncheck the box for it.
- Wait a few seconds, then re-enable it.
- Check if the video preview starts to show it feed.
Reinstalling the Camera Device
If updating drivers didn’t work, reinstalling it device might be necessary.
- On Windows, go to Device Manager, right-click on it under ‘Cameras,’ and choose ‘Uninstall device.’ Restart your computer, and Windows will attempt to reinstall the driver.
- On macOS, since there isn’t a direct way to reinstall drivers, you may need to reset the System Management Controller (SMC) or the Non-Volatile Random-Access Memory (NVRAM) depending on your Mac model.
Checking for Interference from Antivirus or Firewall Programs
Sometimes antivirus or firewall settings can block applications like Zoom from using it.
- Review your antivirus or firewall settings to see if there are any restrictions set on Zoom.
- If you find a setting that might be causing the issue, try adjusting it to see if that resolves the problem.
Seeking Technical Support
If you’ve performed all the above steps and it still does not work on Zoom, it may be time to seek further technical support.
- Contact Zoom’s support team for assistance specific to their application.
- If you suspect a hardware issue, reach out to your device manufacturer’s support.
Conclusion
When your camera is not working on Zoom, a systematic approach to troubleshooting can help identify and solve the problem. From checking permissions and settings to updating drivers and dealing with potential hardware issues, each step brings you closer to restoring your video conferencing capabilities. Remember, keeping your software up to date and regularly checking your system’s compatibility with Zoom can prevent many of these issues from occurring in the first place. By following these guidelines, you can ensure a smoother and more reliable Zoom experience.