A Guide to Fixing Camera Functionality Issues
Camera issues on Android smartphones and tablets can be particularly troubling, especially when you rely on your device to capture important moments or conduct video calls. This guide aims to help you diagnose and fix common camera problems, so you can return to using your device’s camera to its full potential.
Common Symptoms and Error Messages
When camera problems arise, users may encounter a variety of symptoms, including a black screen instead of a camera view, error messages like “Camera failed,” or the camera app crashing upon launch. Understanding these symptoms can help pinpoint the right troubleshooting method.
Basic Troubleshooting Steps
Begin with the most straightforward solutions to see if they resolve the camera issue before moving on to more complex fixes.
Restart Your Android Device
A simple but often effective fix is to restart your Android device. This can resolve transient issues by refreshing the system and closing background processes that might interfere with the camera app.
Check Permissions and Settings
Ensure that the camera app has the necessary permissions to function. Navigate to Settings > Apps & notifications > App permissions > Camera to check if the camera app is allowed to access your camera hardware.
Intermediate Solutions to Camera Problems
If basic steps don’t improve the situation, further action may be required to get your camera working again.
Update the Camera App and Android Software
Outdated apps or system software can lead to compatibility issues. Check for app updates in the Google Play Store and system updates in your device’s Settings under “Software update” or “System update.”
Clear Camera App Cache and Data
Clearing the camera app’s cache and data can often resolve persistent issues. Go to Settings > Apps & notifications > Camera app > Storage & cache and select “Clear Cache” and “Clear Storage” (or “Clear Data”).
Advanced Troubleshooting Techniques
When simpler methods fail, these advanced techniques might help resolve deeper issues with the camera app or Android system.
Boot in Safe Mode
Booting your device in Safe Mode can help determine if third-party apps are causing the camera to malfunction. If the camera works in Safe Mode, consider uninstalling recent apps that could interfere with camera operations.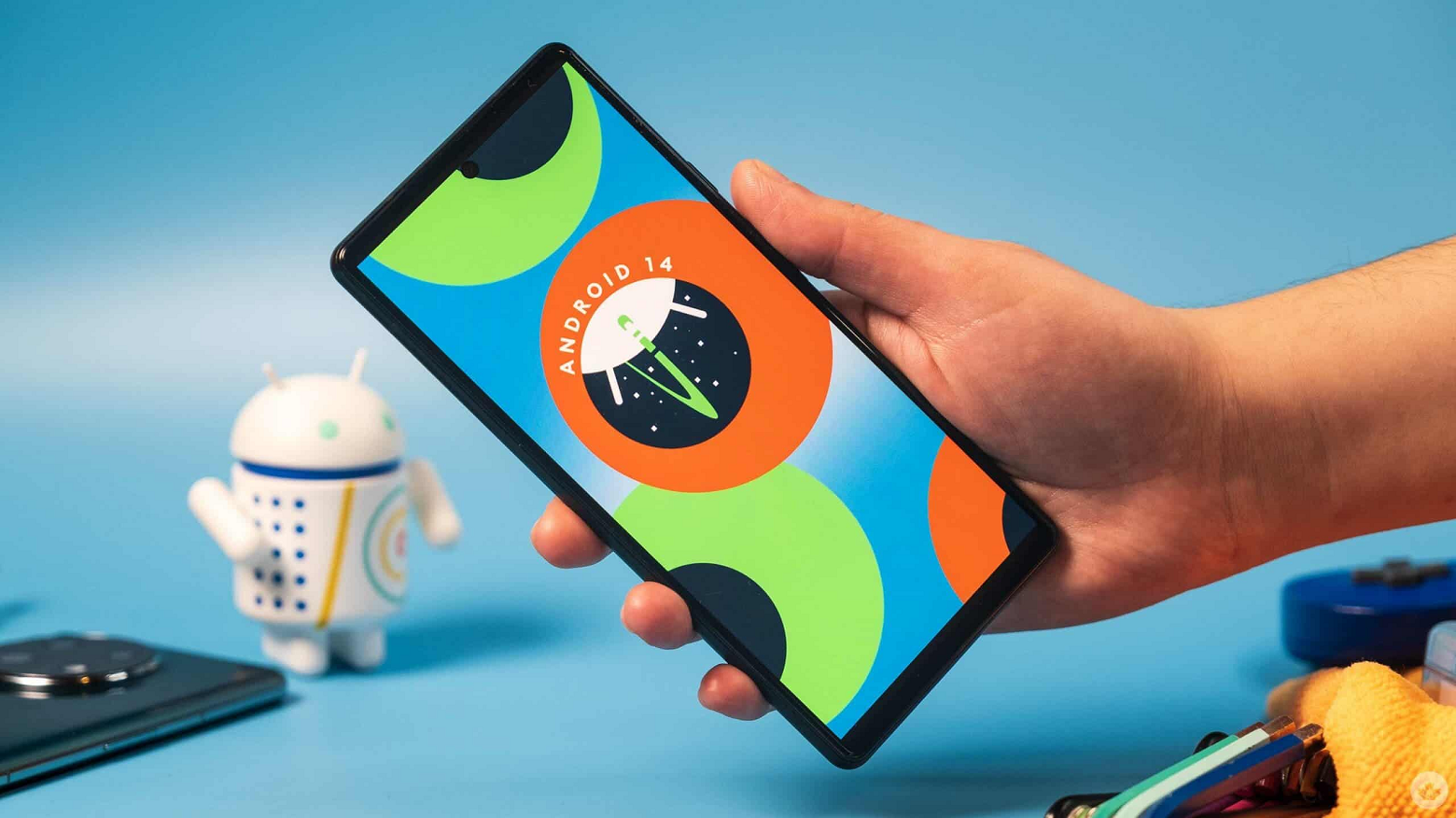
Factory Reset
As a last resort, performing a factory reset restores your device to its original settings but will erase all data. Before proceeding, back up important files. Navigate to Settings > System > Reset options > Erase all data (factory reset).
Conclusion
Camera functionality issues on Android devices can be frustrating but are often fixable with a systematic troubleshooting approach. Starting with basic fixes and progressing to more complex solutions can help you identify and resolve the problem, restoring your device’s ability to capture and share your world.
Initial Steps to Resolve Camera Issues
When your Android device’s camera isn’t working, it can be a source of frustration, but often, a few simple steps can get it back in action. Before diving into more complex fixes, try these initial troubleshooting tips.
Restart the Device
Sometimes, a minor software glitch can cause the camera to freeze or malfunction. A quick and effective first step is to restart the smartphone or tablet. This action can close any background processes that might be causing the camera app to behave erratically.
How to Restart Your Android Device
- Press and hold the power button on your device.
- Tap on ‘Restart’ or ‘Reboot’ if the option is available. If not, select ‘Power off’ to turn off the device, wait a few seconds, then press the power button again to turn it back on.
- Once the device is back on, open the camera app to see if the issue is resolved.
Check Camera App Permissions
Android devices require that apps request permission to use the camera. If these permissions have been accidentally revoked or were never granted, the camera app won’t work properly.
Granting Camera Permissions
- Open the Settings app on your device.
- Scroll down to ‘Apps’ or ‘Apps & notifications’ and tap on it.
- Find and tap on the camera app from the list of apps.
- Tap on ‘Permissions’ and make sure that the camera app has permission to use the camera hardware. If not, enable it.
Force Stop the Camera App
If the camera app is unresponsive or stuck, force stopping it can help. This will completely shut down the app and allow you to reopen it fresh.
How to Force Stop the Camera App
- Go to Settings > Apps & notifications.
- Tap on ‘See all apps’ if your camera app isn’t visible in the recent apps list.
- Select the camera app.
- Tap on ‘Force Stop’ and confirm if prompted.
- Reopen the camera app to check if it’s working.
Clear the Camera App’s Cache and Data
Corrupt cache files can cause the camera to malfunction. Clearing the cache or even the app’s data might restore functionality. Keep in mind that clearing all data will reset the app to its factory defaults, so you might lose any saved settings or data.
Clearing Cache and Data
- Navigate to Settings > Apps & notifications > Camera app.
- Tap on ‘Storage & cache’.
- Select ‘Clear Cache’. If this doesn’t help, come back to this menu and select ‘Clear Storage’ or ‘Clear Data’.
Update the Camera App
An outdated app can lead to incompatibility issues with the current version of the Android operating system. Updating the camera app to the latest version might fix the problem.
Updating the Camera App via Google Play Store
- Open the Google Play Store app.
- Tap on the profile icon in the top right corner.
- Tap on ‘Manage apps & device’.
- Find the camera app in the list and see if an update is available. If so, tap ‘Update’.
Conclusion
Most camera issues on Android can be resolved with these initial steps. They are designed to address common software hiccups that can hinder camera functionality. If the camera is still not working after trying these solutions, further troubleshooting or professional assistance may be necessary.
Advanced Troubleshooting Techniques
If initial steps do not resolve the camera issues on Android, more advanced techniques may be necessary.
Checking for System Updates
Outdated firmware can cause compatibility issues with camera functionality. Check for system updates in Settings > System > Advanced > System update and install any available updates to ensure the device’s software is current.
Booting into Safe Mode
Booting the Android device into Safe Mode can help determine if third-party apps interfere with the camera. If the camera works in Safe Mode, a recently installed app may be causing the issue, and you should look for suspect apps to uninstall.
When to Seek Professional Repair
If none of the troubleshooting steps resolve the camera issues on Android, it might indicate a hardware problem.
Assessing Hardware Damage
If your Android device has been dropped or exposed to liquids, the camera hardware might be damaged. In such cases, professional repair services are recommended.
Contacting Support or Visiting a Repair Center
Reach out to the device manufacturer’s support line or visit an authorized repair center for a professional assessment and repair of your Android device’s camera.
Conclusion
Camera issues on Android can often be resolved through a series of logical troubleshooting steps. From simple restarts to clearing app data and checking for software updates, these processes can restore camera functionality. If problems persist, it may be time to consider professional repairs to ensure the device’s camera operates correctly.
