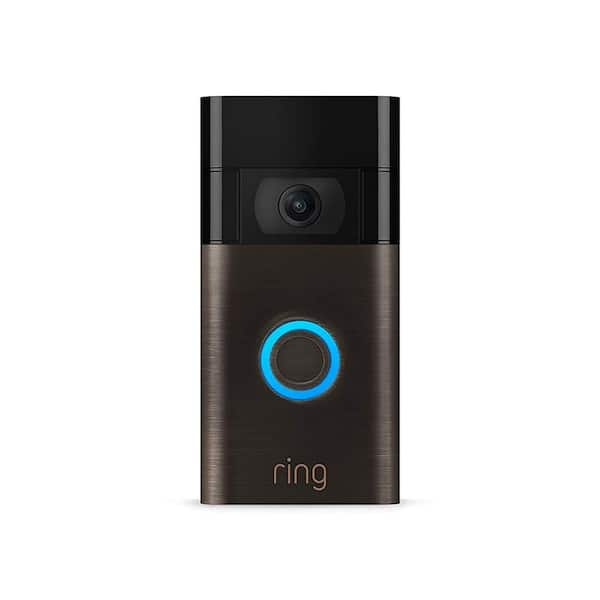Introduction to Reconnecting Your Ring Camera to Wi-Fi
Ring cameras are a popular choice for home security, providing users with the ability to monitor their homes remotely. However, like any smart home device, they rely on a stable Wi-Fi connection to function correctly. There may be times when your Ring camera disconnects from Wi-Fi and requires reconnection. This guide will walk you through the process of reconnecting your Ring camera to your Wi-Fi network step by step.
Understanding Why Your Ring Camera Disconnected
Before attempting to reconnect your Ring camera to Wi-Fi, it’s important to understand why it may have disconnected in the first place. Some common reasons include:
- Wi-Fi network changes or router updates
- Temporary network outages or instability
- Power interruptions
- Software or firmware updates on the Ring camera
- Interference from other electronic devices
Preparing to Reconnect Your Ring Camera
To ensure a smooth reconnection process, take the following preparatory steps:
- Ensure your Wi-Fi network is active and other devices are connected.
- Check if you have the latest version of the Ring app installed on your smartphone or tablet.
- Make sure your Ring camera is plugged in or, if battery-operated, that the battery is charged.
- Have your Wi-Fi network name and password ready.
- Position yourself near the Ring camera and Wi-Fi router to avoid connection issues during the setup.
Restarting Your Ring Camera
A simple restart can often resolve connectivity issues. To restart your Ring camera:
- Disconnect the power source or remove the battery.
- Wait about 30 seconds to a minute.
- Reconnect the power source or reinsert the battery.
- Wait for the camera to complete its startup routine.
Resetting Your Ring Camera’s Wi-Fi Connection
If a restart doesn’t solve the problem, you may need to reset the Wi-Fi connection on your Ring camera:
- Access the Ring camera settings within the Ring app.
- Navigate to the ‘Device Health’ section.
- Select the ‘Change Wi-Fi Network’ or ‘Reconnect to Wi-Fi’ option.
Step-by-Step Guide to Reconnecting Ring Camera to Wi-Fi
Follow these detailed steps to reconnect your camera:
- Open the Ring app on your smartphone or tablet.
- Tap on the three lines on the top left to access the main menu.
- Select ‘Devices’ and choose the Ring camera that you need to reconnect.
- Tap on ‘Device Health,’ located at the bottom of the device’s menu.
- Choose ‘Reconnect to Wi-Fi’ or ‘Change Wi-Fi Network,’ which will initiate the setup process.
- Follow the in-app instructions, which may involve pressing a button on the camera to enter setup mode.
Entering Setup Mode on Your Ring Camera
Entering setup mode is necessary for the Ring camera to establish a new Wi-Fi connection:
- Locate the setup button on your Ring camera – refer to your device’s manual for its exact location.
- Press and release the setup button – you should see the light on the camera begin to flash, indicating it is in setup mode.
Connecting to Your Ring Camera’s Temporary Wi-Fi Network
During the setup process, you may need to connect your smartphone or tablet to the Ring camera’s temporary Wi-Fi network:
- In the Ring app, select ‘Join’ when prompted to connect to the Ring camera’s Wi-Fi network.
- Exit the Ring app and go to your device’s Wi-Fi settings.
- Connect to the network named “Ring-” followed by the last six digits of the MAC ID.
- Return to the Ring app to continue the setup process.
Selecting Your Home Wi-Fi Network
Once in setup mode and connected to the temporary Ring network:
- The Ring app will prompt you to select your home Wi-Fi network from a list of available networks.
- Tap on your home Wi-Fi network and enter the password when prompted.
Finalizing the Connection
After you’ve entered your Wi-Fi credentials:
- The Ring camera will attempt to connect to your home Wi-Fi network.
- A confirmation message will appear in the Ring app once the connection is successful.
- Wait for the Ring camera to update its firmware if needed, which can take a few minutes.
Troubleshooting Common Connection Issues
If you encounter difficulties during the reconnection process:
- Double-check your Wi-Fi password to ensure it’s entered correctly.
- Verify that your Wi-Fi network is on a compatible frequency band (2.4GHz or 5GHz, depending on your camera model).
- Minimize distance and obstructions between your Ring camera and Wi-Fi router.
- Consider using a Wi-Fi extender to boost signal strength.
Maintaining a Stable Wi-Fi Connection for Your Ring Camera
To minimize future disconnections:
- Regularly update your Ring app and camera firmware.
- Ensure that your Wi-Fi router firmware is up to date.
- Avoid overloading your Wi-Fi network with too many devices.
- Place your Ring camera in a location with a strong and stable Wi-Fi signal.
Understanding Ring Camera and Router Compatibility
Ensure that your Wi-Fi router settings are compatible with your Ring camera. Some advanced router features like MAC address filtering, AP isolation, or advanced security modes might interfere with the connection.
Consulting Ring Support for Assistance
If you’ve followed all the above steps and still face issues, don’t hesitate to reach out to Ring support. They can provide expert guidance and help you troubleshoot any persistent Wi-Fi connectivity problems.
What to Expect from Ring Support
When you contact Ring support, a representative will guide you through additional troubleshooting steps. They may ask for remote access to your device, request additional details, or walk you through advanced configurations. If a hardware fault is diagnosed, they will discuss warranty coverage and potential replacement options.
Tips for a Productive Support Session
Having a productive session with Ring support requires clear communication and a bit of patience:
- Be Clear and Concise: Clearly explain the issue you’re facing. Provide all relevant information without going off-topic to help the support rep understand your situation quickly.
- Follow Instructions Carefully: Be ready to follow the instructions given by the support agent. This might involve performing tasks while on the call or chat.
- Ask Questions: If you don’t understand a step or need further clarification, don’t hesitate to ask. It’s important that you fully understand any instructions provided.
- Take Notes: Write down important information, steps, and any follow-up actions suggested by the support rep. This can be useful if you need to reference the information later or if you need to contact support again.
After Contacting Support: Next Steps
Once your support session is complete:
- Implement Solutions: Carry out any solutions or recommendations provided by the support team.
- Monitor Your Camera: Keep an eye on your Ring camera to ensure the issue is resolved and doesn’t reoccur.
- Feedback: Provide feedback on your support experience if prompted. This can help improve the service for you and other users.
The Role of Warranties and Service Plans
If your Ring camera is found to have a defect or requires replacement, the support team will guide you through the warranty or service plan claim process. Understand the terms of your warranty or Ring Protect Plan, as this can influence the support and replacement options available to you.
Conclusion: Ensuring Reliable Security with a Connected Ring Camera
Reconnecting your Ring camera to Wi-Fi is essential for maintaining the security and surveillance capabilities of your device. By following these comprehensive steps, you can ensure that your Ring camera stays online and continues to provide the peace of mind that comes with a secure and monitored home. Remember to keep your device and app updated and to monitor your Wi-Fi network’s health to prevent future disconnections.