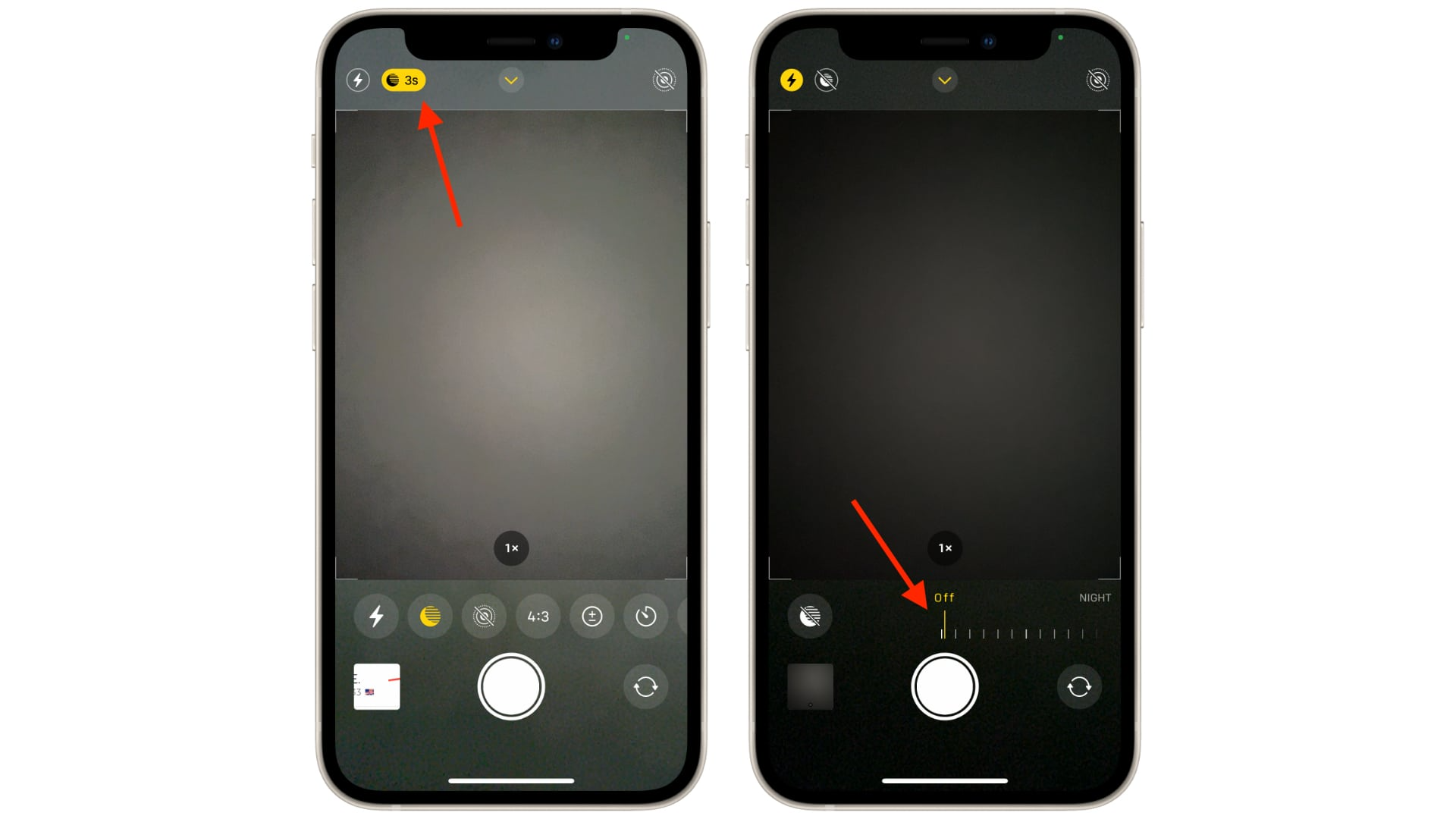Introduction
The iPhone’s camera is easily one of its most accessed features, thanks to the convenience of quickly snapping pictures right from the lock screen. However, there are various reasons users might want to disable this functionality, ranging from privacy concerns to preventing accidental camera launches. Here, we will explore the steps and implications of disabling camera access from the iPhone’s lock screen.
Understanding the Lock Screen Camera Feature
Before diving into the process of disabling the camera, it’s important to understand how the lock screen camera feature works. This feature allows users to swiftly open the camera app to take photos without unlocking the phone. It’s designed for quick access, but not everyone may need or want this level of convenience.
Reasons for Disabling Camera Access
There are several motivations behind the decision to disable camera access from the lock screen. For some, it’s a matter of security and privacy, ensuring that no one can take pictures without proper authorization. For others, it’s to avoid unintentional camera activation, which can lead to battery drain or filled-up storage with unintended photos.
Limitations of iOS Regarding Camera Disabling
It’s crucial to recognize that iOS, the operating system running on iPhones, does not natively offer a straightforward toggle to disable the lock screen camera. Apple prioritizes quick camera access and has not provided a direct setting to turn it off. Nevertheless, there are workarounds to achieve a similar effect.
Workaround Methods to Disable Camera Access
While there’s no direct switch to disable the camera from the lock screen, users can implement several methods to limit camera functionality. These include using Screen Time restrictions, setting up Guided Access, or employing certain configurations that can deter or prevent camera access from the lock screen.
Screen Time: A Solution for Disabling the Camera
Screen Time is a feature originally intended to monitor and limit the amount of time spent on apps, but it can also be used to disable camera access. By setting limitations on the camera app, users can effectively prevent it from being launched from the lock screen.
Step-by-Step Guide to Using Screen Time to Restrict Camera Access
To utilize Screen Time for this purpose, follow these steps:
- Open the ‘Settings’ app on your iPhone.
- Tap on ‘Screen Time’ and set it up if you haven’t already.
- Go to ‘Content & Privacy Restrictions’ and enter your Screen Time passcode if prompted.
- Select ‘Allowed Apps’.
- Toggle off the ‘Camera’ app to disable it.
Impact of Disabling the Camera on Functionality
Disabling camera access from the lock screen means that users will have to unlock their devices to take pictures, which could lead to missed spontaneous moments. It’s important to weigh the benefits of increased security and privacy against the potential loss of convenience.
Additional Privacy Settings for Enhanced Security
Apart from restricting camera access, users can explore additional privacy settings to enhance their overall security. This includes managing app permissions, controlling location services, and being mindful of which third-party apps have access to the camera.
Guided Access: Alternative Approach to Disabling the Camera
Guided Access is another feature that can be utilized to temporarily restrict iPhone functionality, including the camera. This option is particularly useful in scenarios where you might need to hand over your device to someone else but want to limit their access to certain apps and features.
Detailed Instructions for Enabling Guided Access
Enabling Guided Access is relatively straightforward:
- Navigate to ‘Settings’ > ‘Accessibility’.
- Scroll down to ‘Guided Access’ and toggle it on.
- Set a passcode for Guided Access and confirm it.
- To activate Guided Access, triple-click the side or home button in the app you wish to use.
- Adjust settings to disable the areas of the screen that activate the camera.
Repercussions of Disabling the Camera on Device Usability
While disabling the camera can enhance privacy and security, it’s important to consider the repercussions. Certain apps and services rely on camera functionality, and disabling it could hinder their usability. Users should evaluate their app usage and reliance on camera integration before choosing to restrict camera access.
Future iOS Updates and Potential Changes
Apple’s iOS is constantly evolving, with new updates bringing changes to features and settings. It’s possible that future updates may include more granular control over camera access, including the ability to disable it from the lock screen. Users should stay informed about updates and changes to make the best decisions for their privacy and security needs.
Conclusion: Balancing Convenience with Security
In conclusion, while the iPhone’s camera is a tool for capturing life’s moments, not every user requires instant access from the lock screen. Disabling the camera can provide additional security and privacy, though at the cost of convenience. Through careful consideration and the use of available iOS features, users can tailor their devices to better suit their preferences and needs. Whether through Screen Time restrictions, Guided Access, or staying tuned for future updates, iPhone users have options to control their experience and protect their privacy.