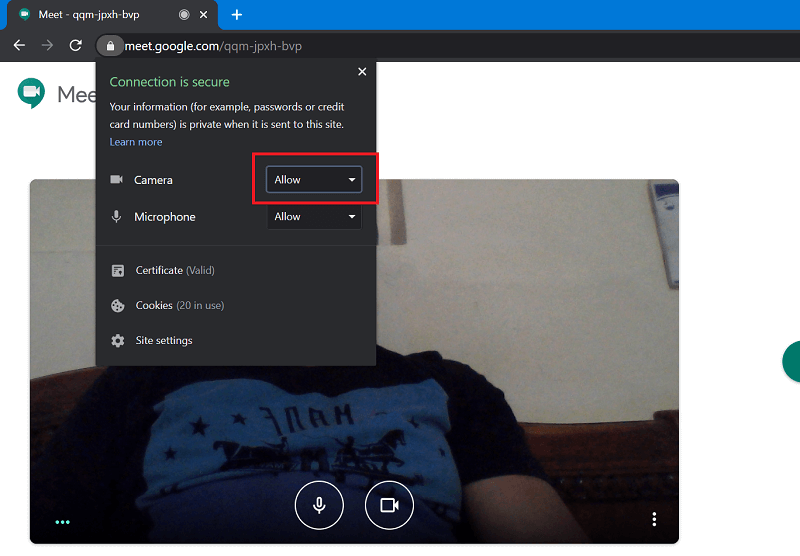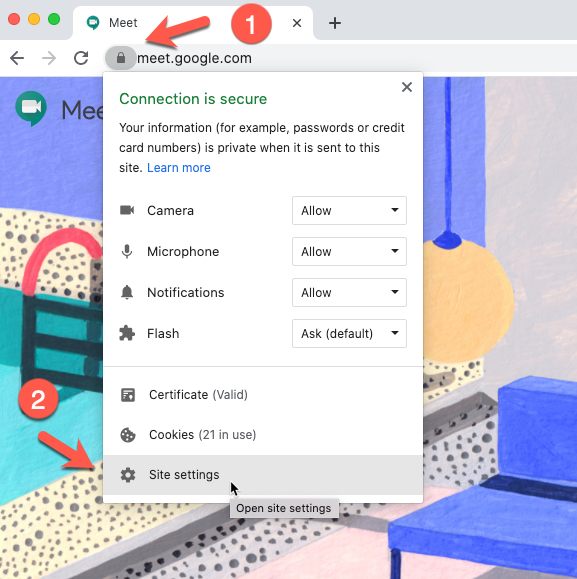Introduction to Google Meet Camera Troubles
In the digital age, video conferencing tools like Google Meet have become essential for maintaining personal and professional communication. They allow us to connect with colleagues, friends, and family members from around the globe with just the click of a button. But as with any technology, issues can arise that hinder our ability to connect effectively. One of the most common and frustrating issues users encounter is camera failure during a Google Meet call.
When the camera fails to work on Google Meet, it can cause delays, misunderstandings, and can interrupt the flow of productive meetings or meaningful conversations. This can be especially problematic in situations where visual cues and interactions are critical, such as in virtual classrooms, remote job interviews, or collaborative team meetings. The importance of a functioning camera in these contexts cannot be overstated, making the need to quickly address and troubleshoot these issues all the more pressing.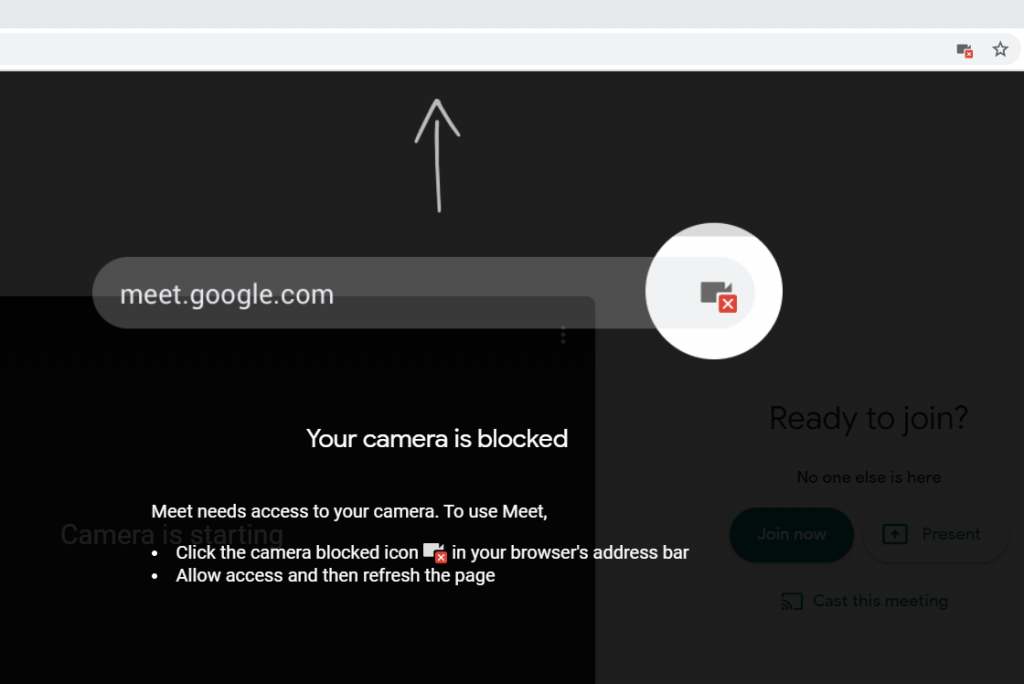
The Impact of Camera Issues on Communication
Visual communication is a key aspect of our interactions, and when the camera doesn’t work, it removes a layer of connection that can be critical for effective communication. Non-verbal cues such as facial expressions, gestures, and eye contact are lost, which can lead to misunderstandings or a sense of disconnect among participants. In professional settings, this can undermine the presentation’s effectiveness, reduce engagement, and potentially lead to less productive outcomes.
In educational settings, students and teachers rely heavily on visual engagement. A non-working camera can greatly diminish the interactive quality of a lesson, making it difficult for students to stay focused and for teachers to gauge comprehension and engagement levels. This can lead to a compromised learning experience and may affect the educational outcomes.
Common Culprits Behind Camera Failure
The reasons for camera failure during a Google Meet session can be varied and may range from simple oversights to more complex technical issues. Some common causes include:
- Hardware Issues: These can arise from an improperly connected webcam, a malfunctioning built-in it, or simply from obstructions blocking it’s view.
- Software Conflicts: Outdated drivers, conflicting applications, or browser incompatibilities can all prevent it from functioning correctly in Google Meet.
- Permission Settings: Operating systems and browsers have settings that control which applications can access it. If Google Meet is not granted the necessary permissions, it will not be able to use it.
- Network Restrictions: In some cases, firewalls or network policies may block the use of video conferencing tools, leading to it access issues.
A Step-By-Step Approach to Resolving Camera Woes
Addressing camera issues on Google Meet typically involves a step-by-step approach that includes checking hardware connections, ensuring software is up to date, verifying permissions, and adjusting settings both within the application and the operating system. By systematically going through potential solutions, users can often resolve the issue quickly and restore full functionality to their video conferencing experience.
In this guide, we will further explore these steps and provide tips and tricks to help you overcome issues, ensuring your Google Meet calls are as smooth and uninterrupted as possible. Whether you’re a tech-savvy individual or someone who’s less familiar with troubleshooting, this guide aims to provide accessible solutions that everyone can follow.
Troubleshooting Steps for Camera Issues in Google Meet
When you’re ready to dive into a Google Meet video call, the last thing you want to encounter is a non-functioning camera. Nothing halts the momentum of a scheduled meeting or a casual catch-up faster than technical issues. But with the right troubleshooting steps, you can often quickly resolve these glitches and ensure your participation is visually, as well as audibly, present. Here’s how to troubleshoot and fix problems in Google Meet.
Confirming Basic Camera Functionality
Before delving into more complex solutions, it’s important to establish that the basic functionality of it is intact:
- Test Your Camera Independently: Use another application to check if it works outside of Google Meet. If it doesn’t work with other applications, the issue might be with itself or your computer’s hardware.
- Inspect Hardware Connections: If you’re using an external camera, ensure that it’s properly connected to your computer. Check for loose connections or damaged cables.
- Restart Your Device: A simple restart can often resolve many issues by refreshing the system and clearing temporary glitches that may be affecting.
Verifying Permissions and Settings
Once you have confirmed that the camera hardware is operational, the next step is to ensure that Google Meet has the necessary permissions to access it:
- Browser Permissions: In your web browser, go to the privacy settings and make sure that Google Meet (or the site you’re accessing it from) has permission to use your camera.
- Operating System Permissions: Depending on your operating system, you may need to go into your system settings to allow Google Meet or your web browser access to your camera.
- Google Meet Settings: Within the Google Meet interface, check the settings to see if the correct camera is selected. Sometimes, the wrong camera can be chosen by default, especially if you have multiple devices connected.
Updating Drivers and Software
Out-of-date software can lead to compatibility issues or bugs that impact camera performance:
- Update Your Browser: Make sure you’re using the latest version of your web browser. Outdated browsers can cause problems with modern web applications like Google Meet.
- Camera Drivers: If you’re using an external camera or if your built-in camera isn’t functioning properly, check for driver updates from the manufacturer’s website.
- Operating System Updates: Similarly, keeping your operating system updated can solve a myriad of issues, including those related to camera access.
Checking for Conflicts and Interferences
Other software on your computer can interfere with the camera’s ability to work with Google Meet:
- Disable Other Applications: Close any applications that might also be using the camera. Some software can take exclusive control over the camera, preventing Google Meet from accessing it.
- Check Browser Extensions: Disable any browser extensions that could potentially interfere with Google Meet, as some may block camera access or conflict with the web application.
- Security Software: Ensure that your firewall or antivirus software isn’t blocking your camera or the Google Meet website. You may need to add exceptions for Google Meet in these programs.
Clearing Cache and Temporary Data
A cluttered browser can lead to performance issues, including camera failures:
- Clear Browser Cache and Cookies: Over time, the cache and cookies in your browser can become corrupt or overloaded, which may cause issues with web applications. Clearing them regularly can help maintain optimal performance.
- Reset Browser Settings: If clearing the cache and cookies doesn’t help, you may want to reset your browser to its default settings, ensuring that any changes that might be impacting it functionality are undone.
By following these troubleshooting steps methodically, most camera issues in Google Meet can be resolved effectively, allowing you to get back to your video calls with minimal disruption. Remember that technology can be nuanced, and if problems persist, reaching out to technical support or a professional technician might be necessary.