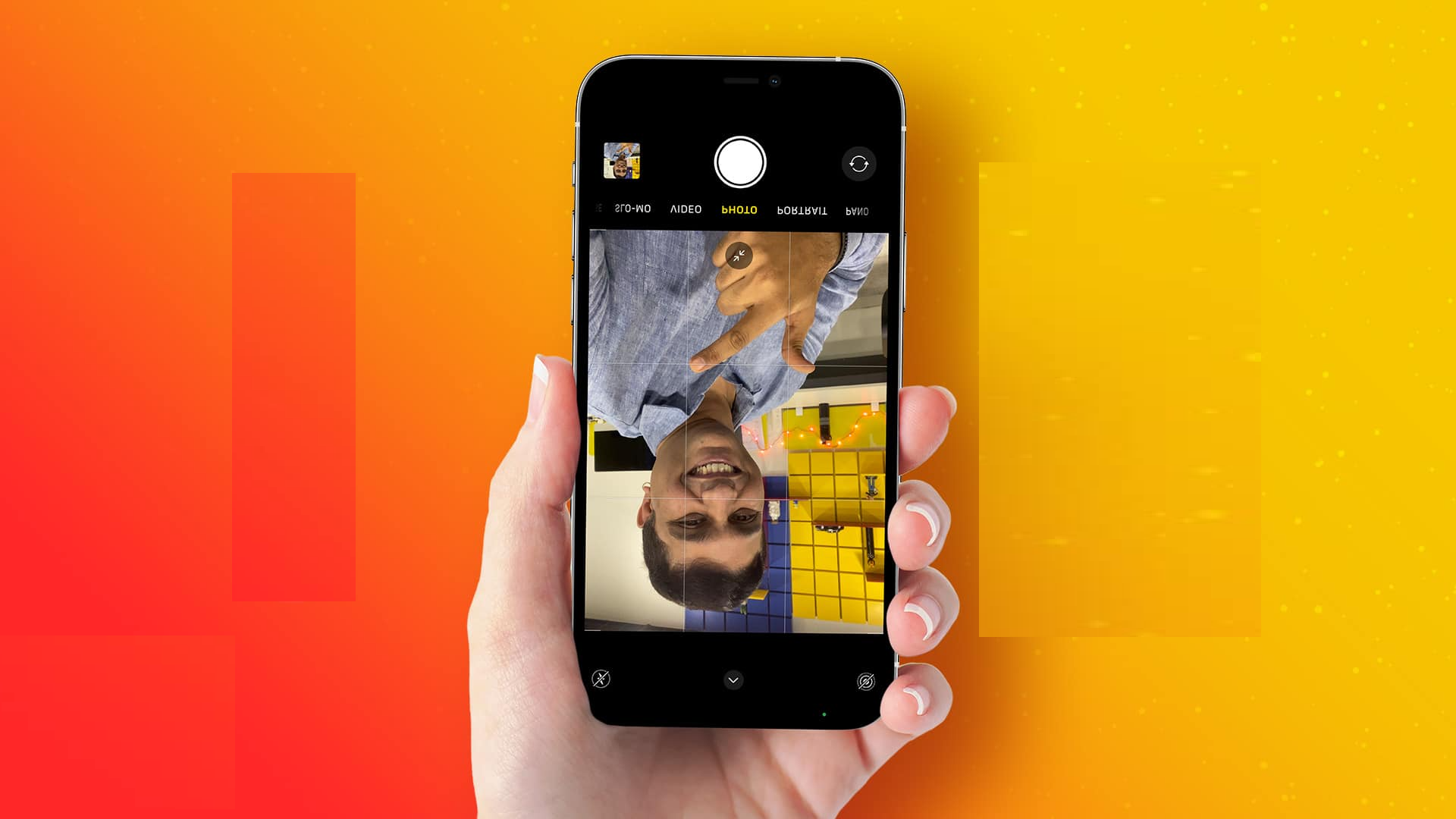Omegle is a popular online chat platform that allows users to connect with strangers from all over the world. Sometimes, you may find that your camera is inverted during video chats, which can be disorienting. Below are steps and tips to correct this issue and improve your Omegle experience.
Understanding Camera Settings on Omegle
To effectively use Omegle’s video chat feature, understanding and managing your camera settings is crucial. Since Omegle doesn’t provide an option to invert your camera within its interface, adjustments generally need to be made externally. Here’s how you can navigate through the complexities of camera settings when using Omegle.
Accessing and Adjusting Camera Controls
Checking Browser Permissions
Before you can use your camera on Omegle, your browser will ask for permission to access it. Ensure that you allow this access. You can check permissions by clicking on the camera icon in your browser’s address bar or by going into the browser settings menu, finding the privacy or permissions section, and confirming that Omegle has access to your camera.
Identifying Your Camera’s Default Settings
Omegle automatically uses your default camera settings, which are typically controlled by your operating system or the camera’s own software. If your image is inverted, it’s likely due to these settings. Navigate to your computer’s camera settings or open the webcam’s software to see if there’s an option to change the orientation.
Making Use of Built-In Webcam Software
Utilizing Software Features
If your webcam came with its own software, this is often the first place to look for image adjustment features. Companies like Logitech, Razer, and others provide users with robust software suites where you can potentially invert, flip, or rotate the camera feed.
Exploring Advanced Settings
Within the webcam software, you may find advanced settings that allow further customization of the camera’s output. Look for the ‘Properties’ or ‘Advanced’ settings to see if there are additional adjustments you can make to correct the camera orientation.
Leveraging Third-Party Software
Virtual Webcam Applications
When your webcam software doesn’t provide the functionality you need, third-party applications can often fill the gap. These applications create a virtual webcam that can be used in place of your physical camera on Omegle. Programs like ManyCam, YouCam, and OBS Studio not only allow you to invert and flip the image but also offer a range of effects and filters.
Configuration Settings in Third-Party Software
After installing a virtual webcam application, you’ll typically need to configure it to recognize your physical webcam. Within the application’s settings, you can choose to invert the camera feed. Ensure that when you go back to Omegle, you select the virtual webcam as your video source.
Understanding and managing camera settings can make your experience on Omegle more pleasant. By exploring the various software options and making the necessary adjustments, you can ensure that your video feed is presented correctly to your chat partners. Remember to respect privacy and follow Omegle’s terms of service during your video interactions.
Adjusting Camera Inversion Settings
Using Built-In Webcam Software
Many webcams come with their own software that allows you to adjust the settings, including the option to invert the camera. Look for a settings or preferences option within the software to find and adjust the camera orientation.
Third-Party Software Solutions
If your webcam does not have the option to invert the image or if you are using a built-in laptop camera, you may need to use third-party software. Many virtual webcam applications allow you to adjust the image; you can rotate, flip, or even add filters to your video feed. Some popular options include ManyCam, YouCam, and OBS Studio.
Advanced Camera Settings in Windows
If you’re using a Windows PC, you can often invert the camera by going into the ‘Camera’ app settings or the ‘Device Manager’, looking for your webcam under ‘Imaging Devices’, and finding an option to invert the image within the ‘Properties’ settings.
Troubleshooting Common Issues
When it comes to troubleshooting common issues with your camera on Omegle, several solutions can help you resolve the most frequent problems. These can range from simple software updates to checking for conflicts with other applications.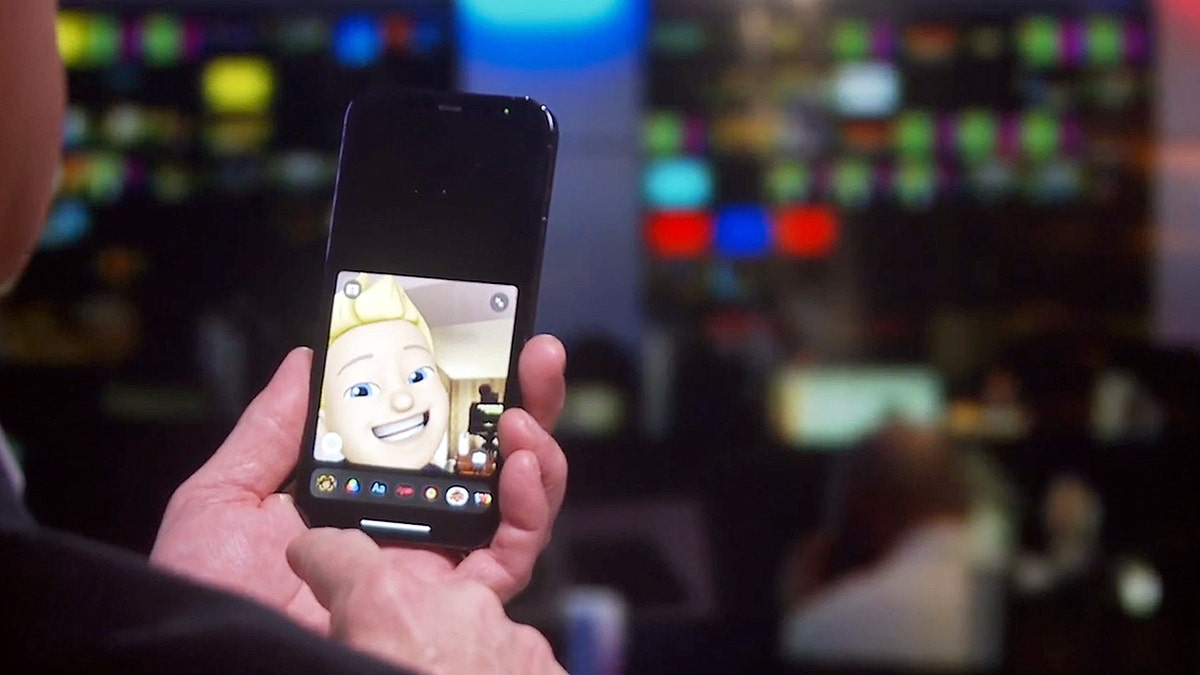
Resolving Camera Functionality Problems
Updating Webcam Drivers
One of the first steps in troubleshooting camera issues is ensuring that your webcam drivers are up-to-date. Outdated drivers can cause a range of issues, including inverted images, loss of functionality, or poor video quality. To update your drivers:
- Open the ‘Device Manager’ on your computer.
- Find your webcam listed under ‘Imaging Devices’ or ‘Cameras’.
- Right-click on your webcam and select ‘Update driver’.
- Choose to search automatically for updated driver software.
Ensuring Omegle Has Necessary Permissions
Occasionally, browser updates or changes in settings can revoke permissions granted to websites like Omegle to access your camera. To check permissions:
- Go to your browser settings.
- Navigate to the ‘Privacy & Security’ section.
- Look for ‘Camera’ or ‘Site Settings’.
- Verify that Omegle (or the specific web address) is listed and has permission to access your camera.
Addressing Image Orientation and Quality Concerns
Adjusting Camera Settings in the Operating System
In some cases, your computer’s operating system may have settings that affect the camera’s image orientation and quality. On a Windows PC:
- Go to ‘Settings’ and click on ‘Devices’.
- Select ‘Camera’ from the sidebar to access the camera settings.
- Review the settings to see if there’s an option to rotate or invert the camera image.
Dealing With Camera Inversion on Mac
Mac users may not have native settings to invert the camera, necessitating third-party software to adjust the image orientation. Follow these steps:
- Download and install a virtual webcam application that’s compatible with macOS.
- In the app, look for settings or preferences that allow you to invert the camera.
- Save these settings and select the virtual camera as your video source in Omegle.
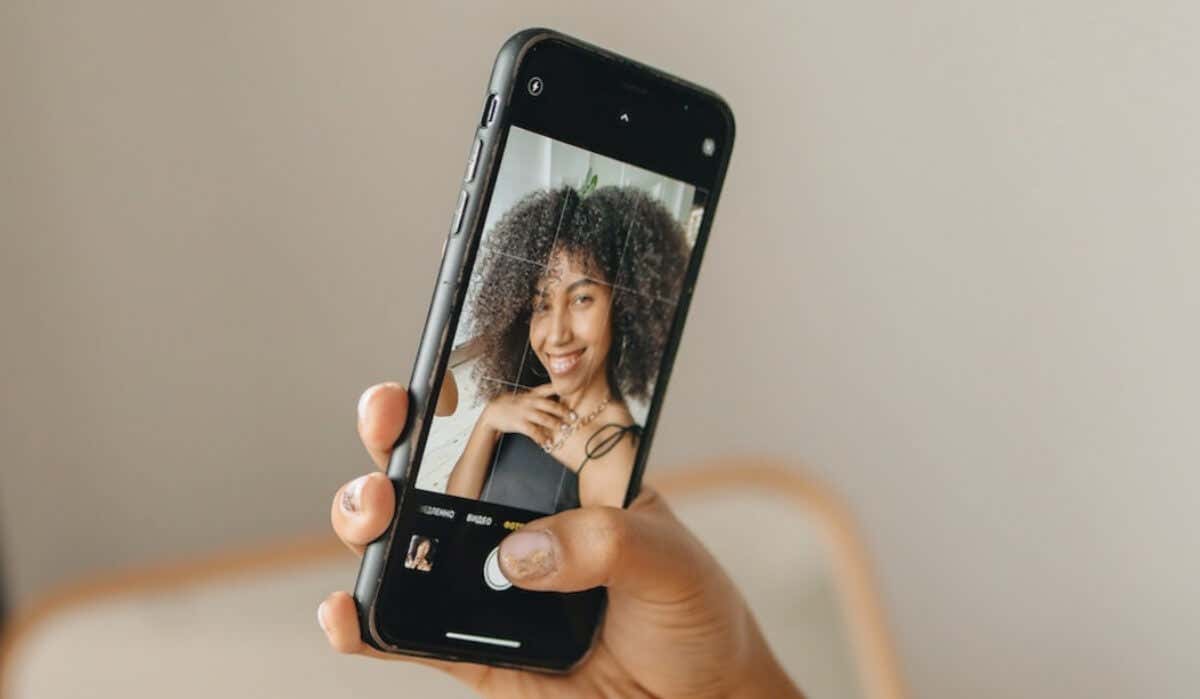
Checking for Conflicts with Other Applications
Closing Competing Software
Other applications that use your camera might conflict with Omegle, causing it not to work correctly. Before starting your Omegle session:
- Close any applications that may also use your camera, such as Skype, Zoom, or other video conferencing software.
- Check your system tray (Windows) or dock (Mac) to ensure no background apps are using the camera.
Restarting Your Computer
If you’ve made changes to your settings or updated drivers, sometimes a simple restart of your computer can resolve lingering issues. This ensures that all new configurations are fully applied, and any software conflicts are refreshed.
Troubleshooting camera issues on Omegle can be a straightforward process once you know what to check for. By keeping your drivers up to date, ensuring you have the correct permissions set, adjusting camera settings, and avoiding conflicts with other applications, you can generally resolve these common issues and return to chatting with a functional and correctly oriented camera feed.