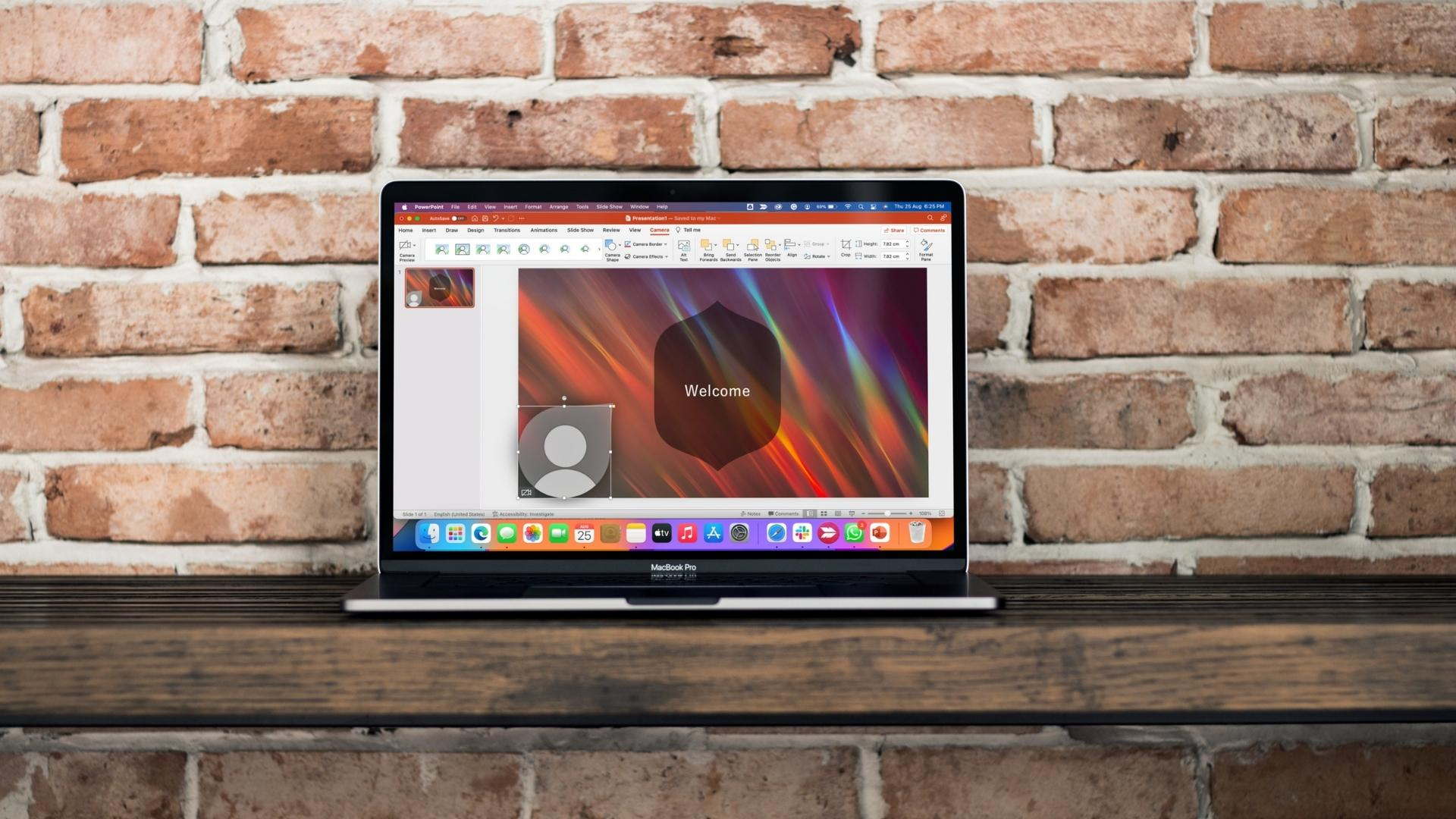When it comes to using the camera on your Mac, whether it’s for a video conference, taking a quick photo, or any other purpose, Apple has made it fairly straightforward to access this built-in feature. Herein, we’ll delve into the steps for accessing and using your Mac’s camera, addressing common concerns and providing tips to enhance your experience.
Launching the Camera Through Applications
Using the built-in camera on your Mac can be essential for various activities such as video calls, online meetings, or simply taking photos. Different applications provide easy access to the camera, and here’s how you can use some of them.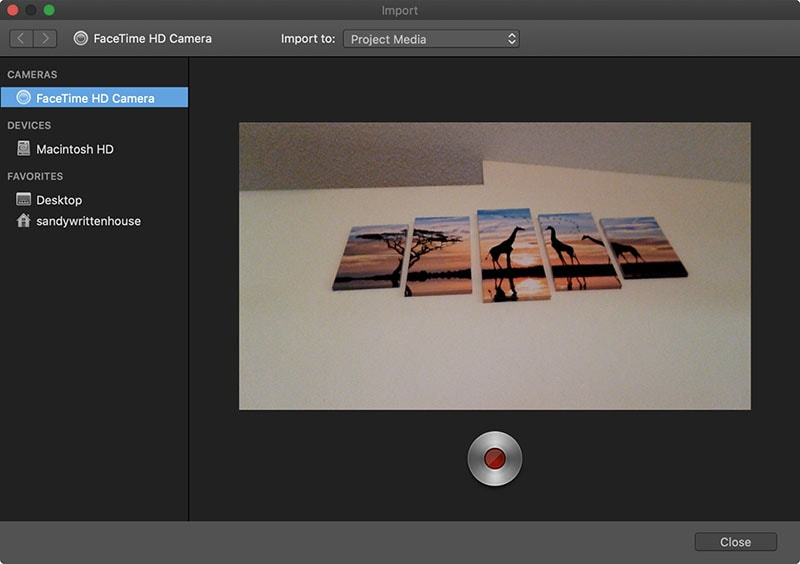
Opening the Camera on Your Mac with Photo Booth
Capturing Memories with Ease
Photo Booth is a fun and user-friendly application that comes pre-installed on every Mac. Here’s how you can open your camera using Photo Booth:
- Click on the “Finder” icon in your Dock to open the Finder window.
- Navigate to the “Applications” folder by clicking on “Applications” in the sidebar.
- Scroll through your applications and locate “Photo Booth.”
- Double-click on “Photo Booth” to launch the application. The camera will automatically turn on, showing your live image on the screen.
In Photo Booth, you can take single photos, a sequence of four shots, or record a video clip. You also have the option to add effects to your photos and videos to add a creative flair to your captures.
Using FaceTime for Video Calls
Connecting with Friends and Family
FaceTime is Apple’s proprietary video calling application that is integrated into all Macs. To access your camera via FaceTime, follow these steps:
- Open the FaceTime app by clicking on its icon in the Dock or finding it in the “Applications” folder.
- If you’re not already signed in, sign in with your Apple ID to activate FaceTime.
- Once signed in, initiate a video call by selecting a contact. The camera will turn on automatically as the call starts.
FaceTime is optimized for high-quality video calls, and its seamless integration with your contacts and calendar makes it a convenient choice for personal and professional video communication.
Video Conferencing with Third-Party Apps
Professional Meetings and Collaborations
Many third-party video conferencing applications like Zoom, Skype, and Microsoft Teams can also access your Mac’s camera for virtual meetings. The procedure is similar across most apps:
- Open the application you intend to use for video conferencing.
- Go to the app’s settings or preferences menu, often found in the “File” or “Tools” menu or represented by a gear icon.
- Locate the “Video,” “Camera,” or “Webcam” settings within the menu.
- Select your Mac’s built-in camera as the video source, or choose an external camera if you have one connected.
Most video conferencing apps will automatically request access to your camera when you install the app or when you join your first meeting. Ensure that you grant the necessary permissions for the application to function correctly.
Troubleshooting Camera Issues on Mac
Despite the ease of accessing the camera on a Mac, users may sometimes face issues where the camera is not working as expected. Troubleshooting these issues involves a series of checks and steps to resolve common problems.
Ensuring Camera Permissions
MacOS has strict privacy settings that control which applications have access to your camera. Here’s how to manage those settings:
- Click the Apple logo in the top left corner of your screen.
- Select “System Preferences” from the drop-down menu.
- Click on “Security & Privacy.”
- Choose the “Privacy” tab.
- Click on “Camera” from the sidebar to see a list of applications with camera access.
- Ensure the checkbox next to the application you want to use is ticked to grant camera access.
If you’ve recently updated your MacOS, you may need to review these permissions again as updates can sometimes reset privacy settings.