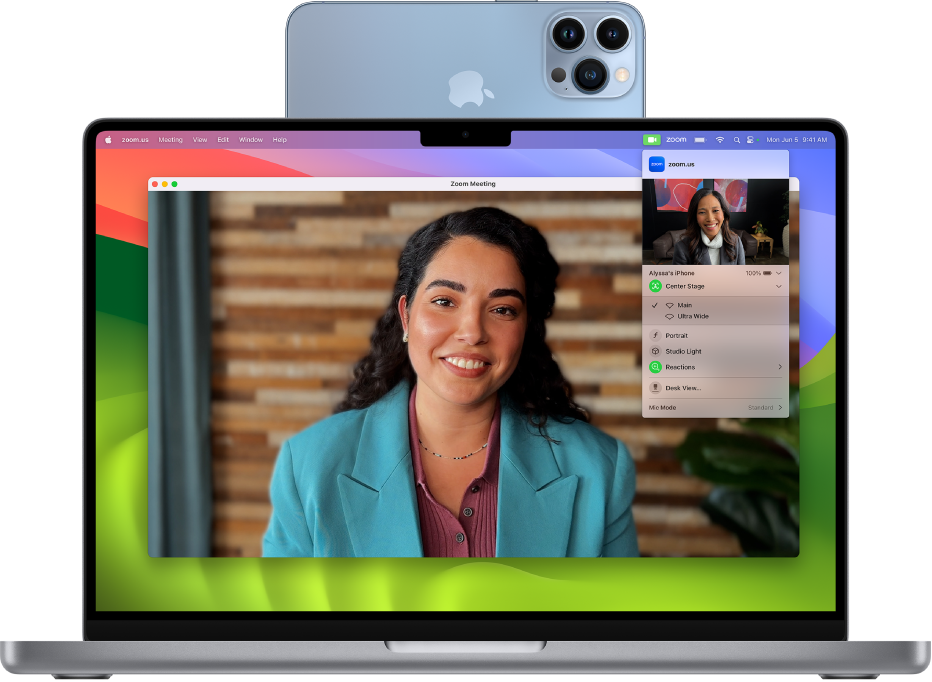Introduction to Mac’s Camera Capabilities
A Versatile Tool for Everyday Use
The built-in camera on Mac computers, often referred to as the FaceTime camera, serves a multitude of purposes for both personal and professional use. Integrated seamlessly with Apple’s software ecosystem, the camera offers convenience and utility across various applications, enhancing the overall user experience.
Video Communication
One of the primary uses of the built-in camera is for video communication. Through apps like FaceTime and Skype, users can engage in personal one-on-one calls or participate in group meetings, bridging the gap between distances. The camera delivers clear video quality making it a reliable option for both casual chats and professional conferencing.
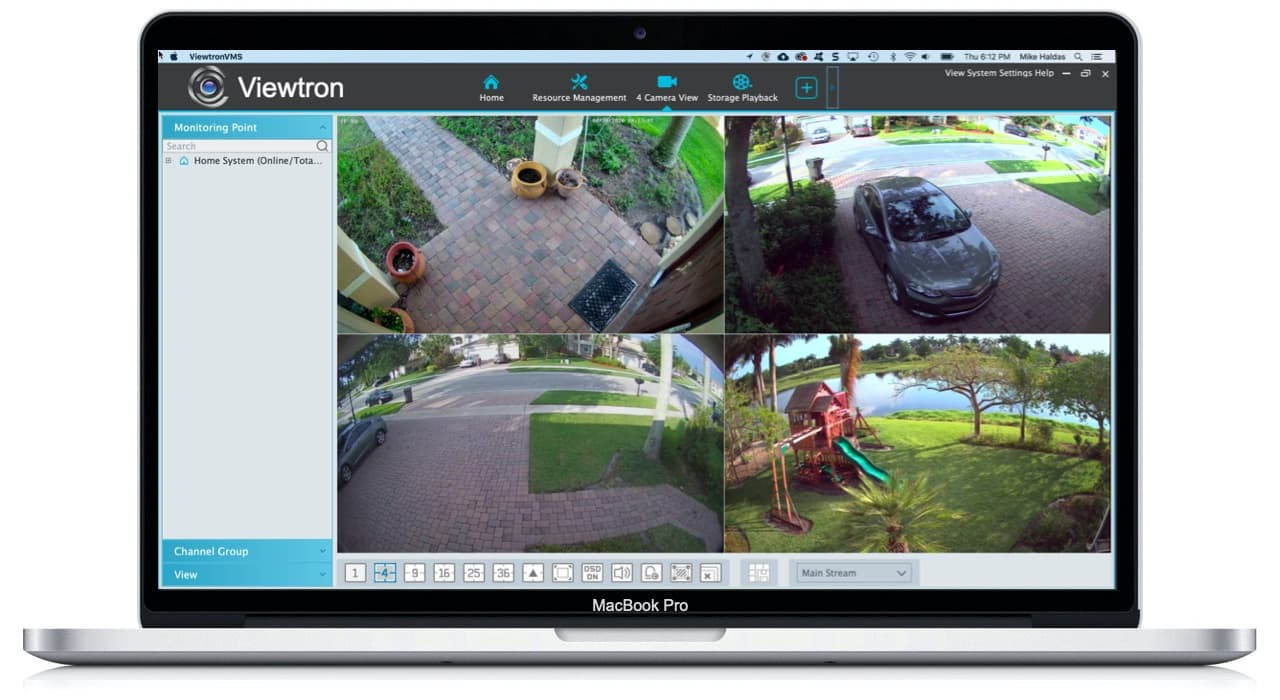
Content Creation
Content creators rely on the built-in camera for various media projects. Whether recording vlogs, live streaming, or creating instructional videos with QuickTime Player, the camera provides adequate video quality for entry-level production needs. With additional software, creators can use the camera for green-screen effects and more sophisticated video tasks.
Photography and Fun
The Photo Booth app turns your Mac’s camera into a source of entertainment, allowing users to take quick selfies, snapshots with friends, or experiment with whimsical and artistic effects. This feature is particularly popular among younger users and those looking to add some fun to their photos without the need for complex image editing tools.
Security and Identification
The built-in camera also plays a role in security. With features like Face ID on compatible Macs, users can unlock their devices using facial recognition technology. This adds a layer of security while providing the convenience of quick access. The camera can detect the user’s face and grant access to the device, ensuring that personal information is safeguarded.
Scanning and OCR
With the right applications, the built-in camera can be used for scanning documents or performing optical character recognition (OCR). This converts pictures of text into actual text data that can be edited, searched, and stored more compactly. This utility is invaluable for students, researchers, and professionals who work with a lot of physical documents.
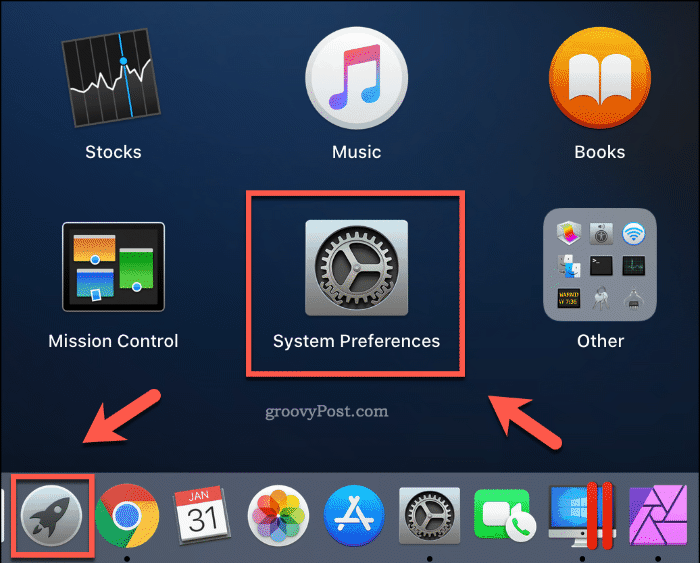
Augmented Reality and Development
For developers and hobbyists, the built-in camera is a gateway to augmented reality (AR) experiences. With Apple’s ARKit and other development tools, the camera can be used to overlay digital information on the physical world, creating interactive experiences for education, gaming, and more.
Conclusion
From video calling to content creation, and from security features to developing AR experiences, the built-in camera on a Mac is a multifunctional tool that caters to a wide array of needs. Its integration into macOS applications ensures that users have access to a high-quality camera for various tasks without needing external hardware. As technology advances, the uses for the built-in camera will continue to grow, offering even more capabilities to Mac users.
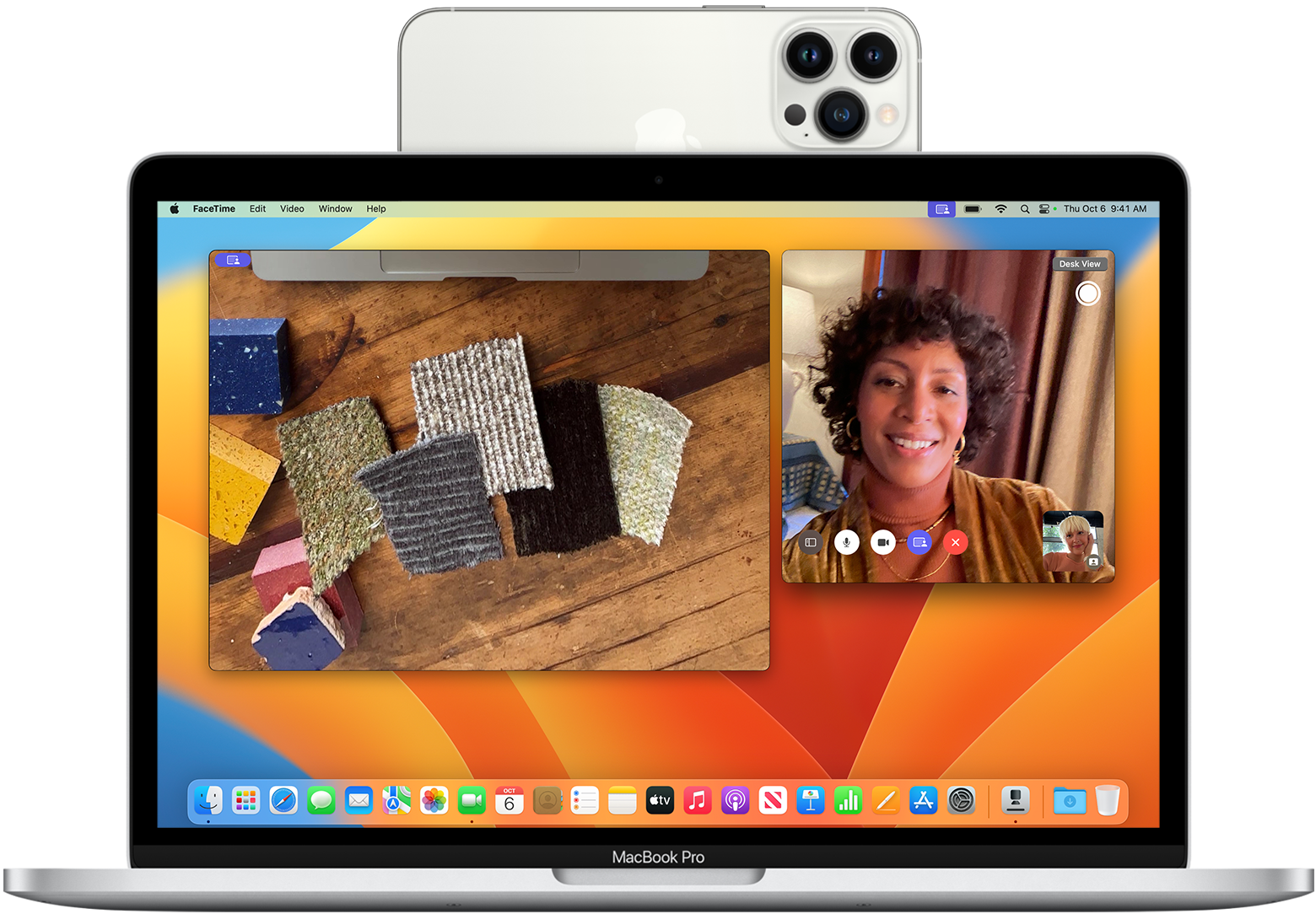
Accessing the Built-in Camera
Opening the Camera Through Applications
Using FaceTime for Video Calls
FaceTime is Apple’s video and audio calling service that comes pre-installed on all Macs. To use the camera with FaceTime:
- Launch FaceTime: Open the FaceTime app by clicking on it in the Applications folder, the Dock, or by pressing
Command + Spaceand typing “FaceTime”. - Sign In: If you’re not already signed in, enter your Apple ID and password.
- Start a Call: The camera will turn on automatically. You can make a call by typing a contact’s name, email, or phone number and clicking the video icon.
Capturing Images in Photo Booth
Photo Booth is a fun app that uses the Mac’s camera to take photos and videos with various effects.
- Open Photo Booth: Locate it in the Applications folder or use Spotlight to find it.
- Take a Photo or Video: The camera activates automatically when you open the app. Choose from the available effects and click the red camera button to take a photo or start a video recording.
Recording Videos with QuickTime Player
QuickTime Player is Apple’s multimedia framework that’s capable of handling various formats of digital video, media clips, sound, text, and a vast number of images.
- Launch QuickTime Player: You can find it in the Applications folder or by searching with Spotlight.
- Select New Movie Recording: Go to the “File” menu at the top of the screen and choose “New Movie Recording.”
- Start Recording: The camera will activate, and you can click the record button to begin capturing video.
Adjusting Camera Settings
While macOS doesn’t offer a dedicated ‘camera’ app the way mobile operating systems do, the camera works seamlessly with the built-in apps that require it.

Granting Camera Permissions
For privacy reasons, macOS Catalina and later versions require you to grant permission to apps that want to use the camera.
- Open System Preferences: Click on the Apple menu and select “System Preferences.”
- Go to Security & Privacy: Click on “Security & Privacy” and then select the “Privacy” tab at the top.
- Allow Access: In the sidebar, click on “Camera” and check the box next to the apps that you want to give camera access to.
Troubleshooting Common Camera Issues
If the camera doesn’t activate when you open an app, or if you receive an error message, there are several potential solutions:
- Check for App Conflicts: Make sure no other applications are using the camera. Only one app can use the camera at a time.
- Restart Your Mac: This can solve many temporary software glitches, including those that might affect the camera.
- Reset the Camera’s Software Interface: Open the Terminal application and type
sudo killall VDCAssistant, followed by your admin password when prompted. For broader issues, you can also resetsudo killall AppleCameraAssistant.
Conclusion
Accessing the built-in camera on a Mac is meant to be intuitive and straightforward. Whether for video calling in FaceTime, capturing images or videos in Photo Booth, or recording multimedia in QuickTime, your Mac’s camera is ready to use with a few simple clicks. If you run into issues, macOS provides the tools you need to quickly troubleshoot and get your camera working again.
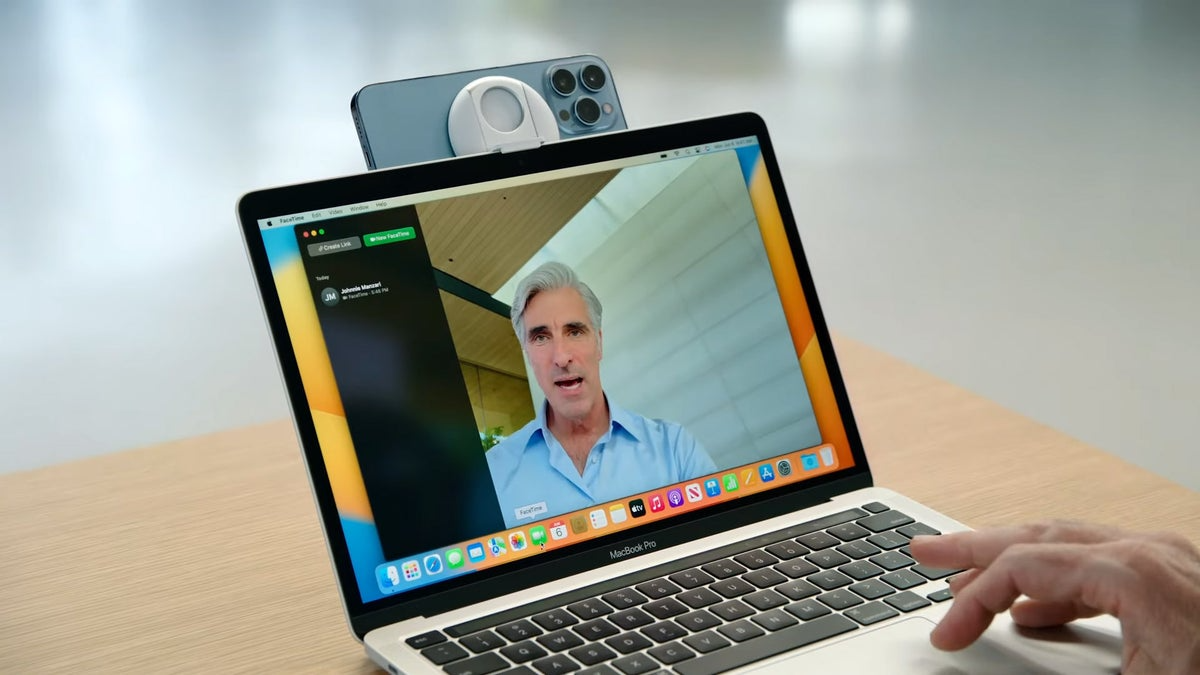
Conclusion
Accessing and using the built-in camera on your Mac is generally a straightforward process, thanks to the intuitive design of macOS and its applications. Whether it’s for a quick selfie, a professional meeting, or content creation, your Mac’s camera is ready to serve a broad spectrum of needs. If you encounter obstacles, standard troubleshooting procedures will often get your camera back to working order. For more persistent issues, Apple’s comprehensive support network is available to guide you to a solution.