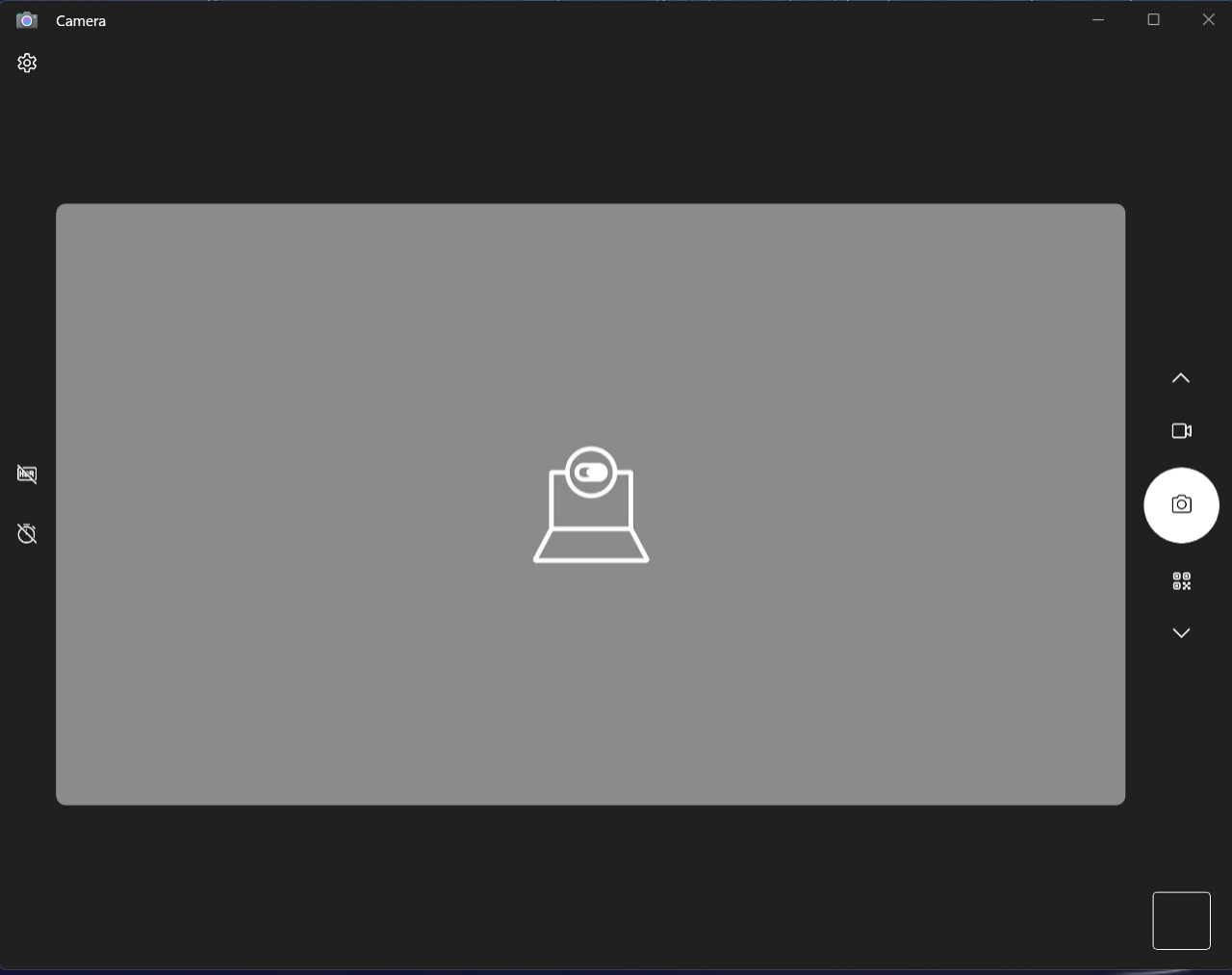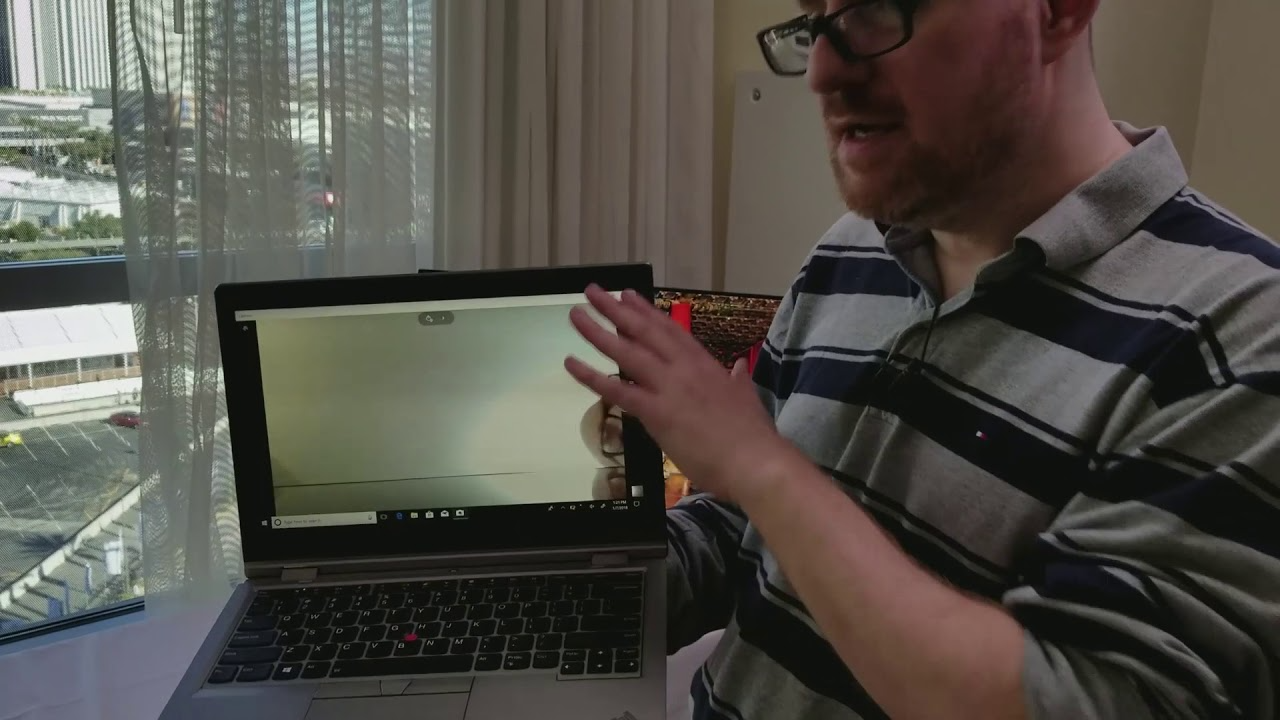I. Introduction to Understanding the Problem
When encountering issues with the camera on your Lenovo Yoga device, it can be frustrating and affect your daily usage, especially considering the versatility of Yoga devices that often feature built-in webcams for video calls and content creation. This guide aims to provide a step-by-step troubleshooting process to help you identify and resolve common problems related to the Lenovo Yoga camera not working.
II. Initial Checks and Basic Fixes
A. Permissions and Settings
- Check Camera Permissions: Begin by ensuring that the camera app and any other applications attempting to access the camera have been granted the necessary permissions. Visit the ‘Settings’ > ‘Apps’ > ‘Camera’ (or relevant application), and verify that permission to use the camera is enabled.
- Software Update: Ensure both your Lenovo Yoga’s operating system and the camera driver are up-to-date. Check for updates in ‘Settings’ > ‘System Updates’ and install them if available. Outdated software may lead to compatibility or performance issues with the camera.
B. Restart and Reset
- Restart the Device: Sometimes, a simple restart can rectify temporary software glitches. Power off your Lenovo Yoga and turn it back on.
- Reset the Camera App: If specific to the camera app, try clearing its cache and data (in Settings > Apps > Camera) or reinstalling the camera app if possible.
III. Hardware and Connection Checks
A. Camera Lens Inspection
- Lens Cleanliness: A dirty or obstructed lens could cause the camera to malfunction. Gently clean the lens with a microfiber cloth to remove any dust or smudges.
B. Physical Connections
- Hardware Malfunction: Inspect the camera module for visible damage or loose connections, especially if the issue occurred after a fall or impact. If the Yoga model has a physical privacy shutter, ensure it’s not blocking the camera lens.
IV. Advanced Troubleshooting
A. BIOS/UEFI Settings
- Integrated Camera Configuration: Access your Lenovo Yoga’s BIOS/UEFI settings to confirm that the integrated camera is enabled. This varies between models but usually involves pressing F2 during startup.
B. Device Manager and Drivers
- Update or Reinstall Drivers: In Windows, open ‘Device Manager’, find the Imaging Devices section, right-click on the camera entry, and check for driver updates. If no update is available, try uninstalling and then reinstalling the camera driver.
V. System Restore or Factory Reset As a Last Resort
If all else fails, consider performing a system restore to a point before the issue began, or as a last resort, a factory reset. Remember to back up all important files before doing this, as these actions will revert your device’s software to its initial state.
VI. Seeking Professional Support Contact Lenovo Support
When you’ve exhausted all the troubleshooting steps detailed in previous sections and the camera on your Lenovo Yoga device still does not function properly, it might be time to escalate the issue to a higher level of expertise. Lenovo offers comprehensive customer support services that can help diagnose and resolve complex hardware or software problems.
Remember, when contacting Lenovo Support, ensure you have your product’s serial number and purchase date ready. These details will expedite the process and allow the support team to provide personalized assistance tailored to your specific Lenovo Yoga device.
In summary, professional support from Lenovo can play a pivotal role in addressing persistent issues like a non-working camera. By leveraging their technical know-how and access to proprietary tools, you stand a better chance at finding a lasting solution to your Lenovo Yoga camera woes.
Conclusion
While dealing with camera issues on a Lenovo Yoga device can be challenging, a systematic approach to troubleshooting can significantly increase the chances of resolving the problem. By following this comprehensive guide, you should be able to diagnose and fix most common camera malfunctions, restoring full functionality to your Lenovo Yoga’s camera.