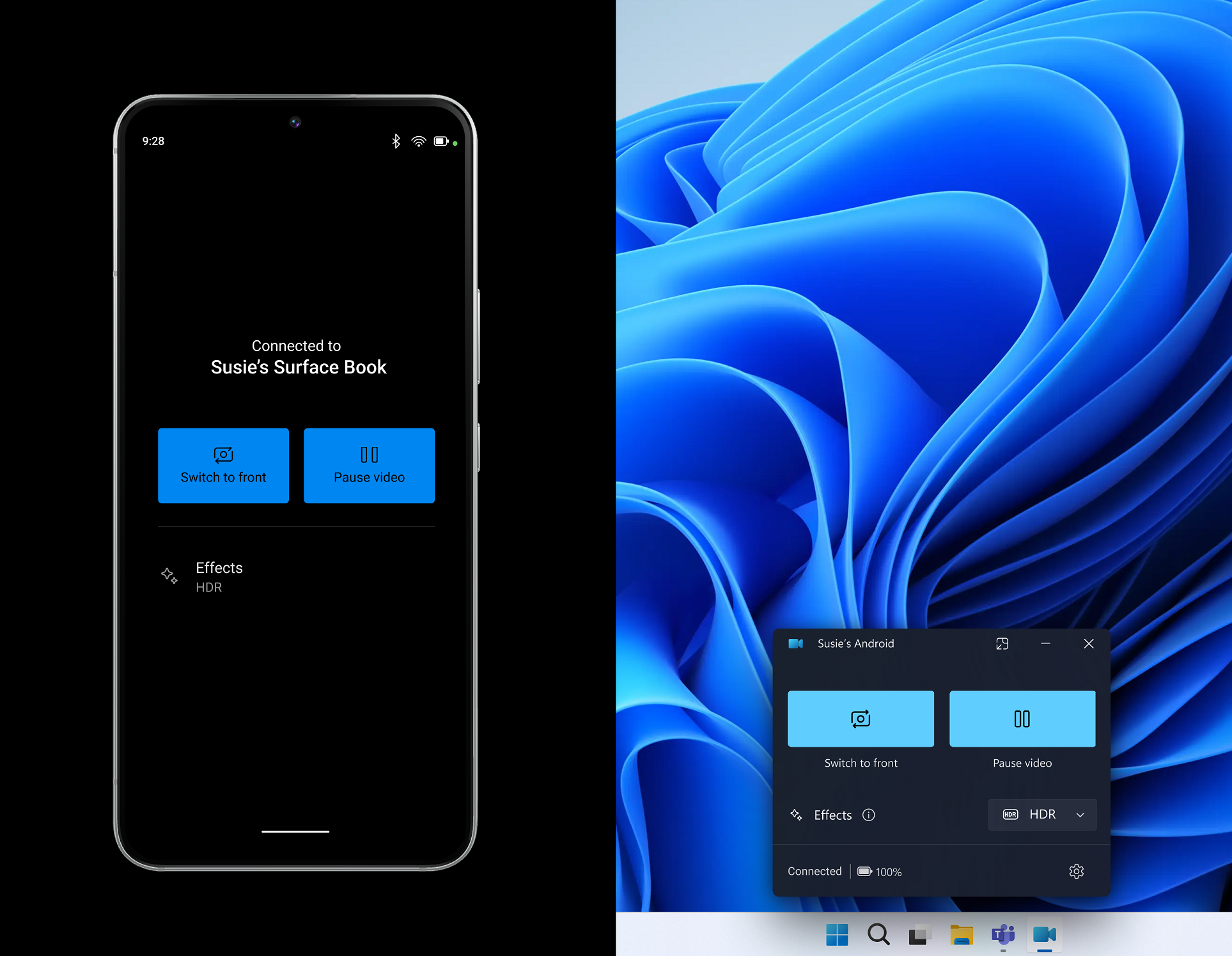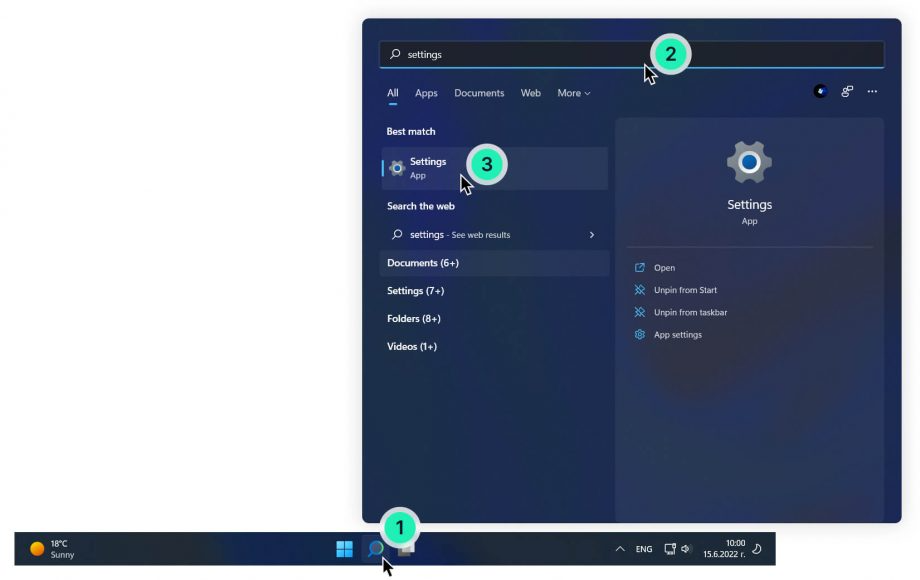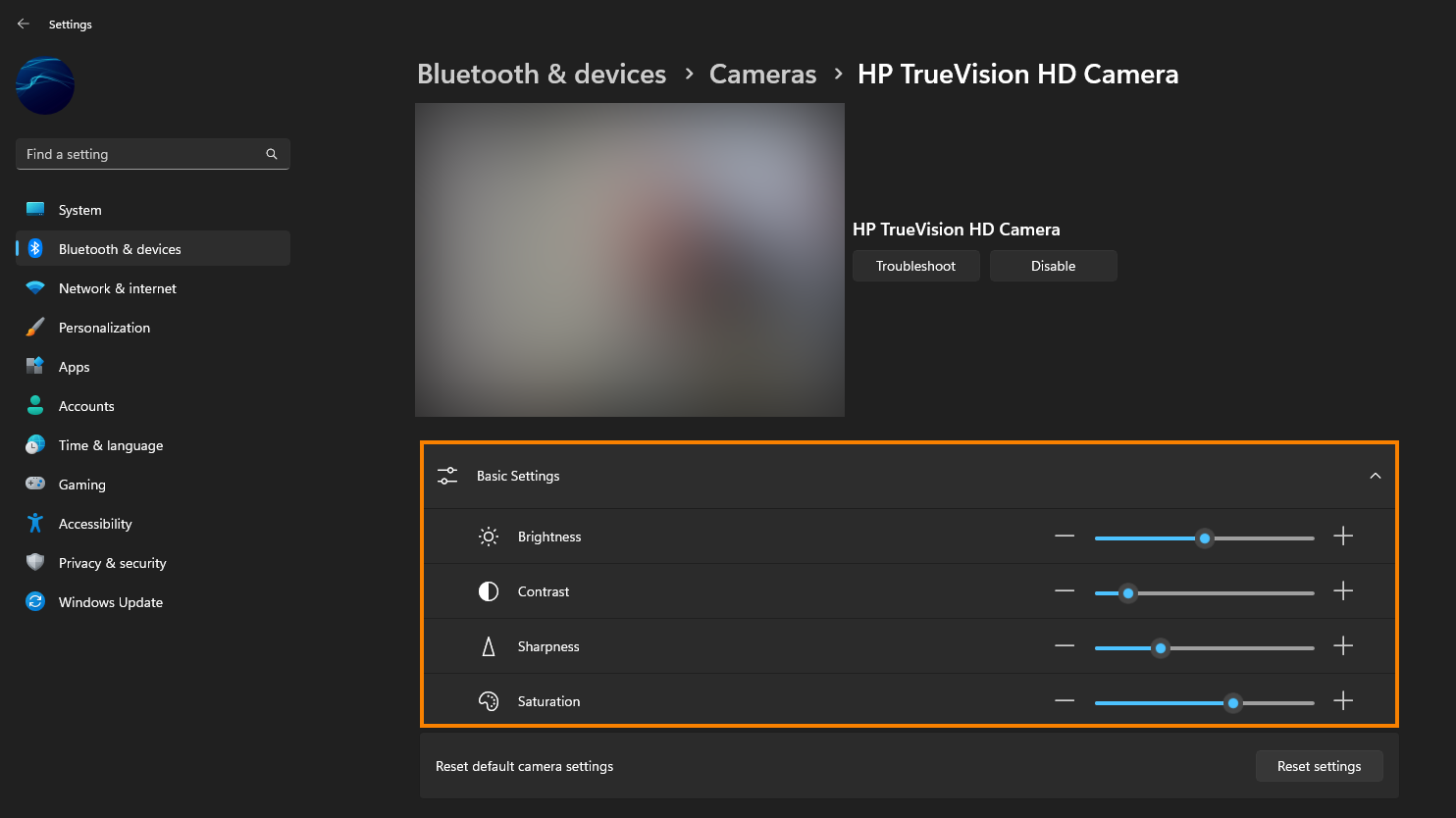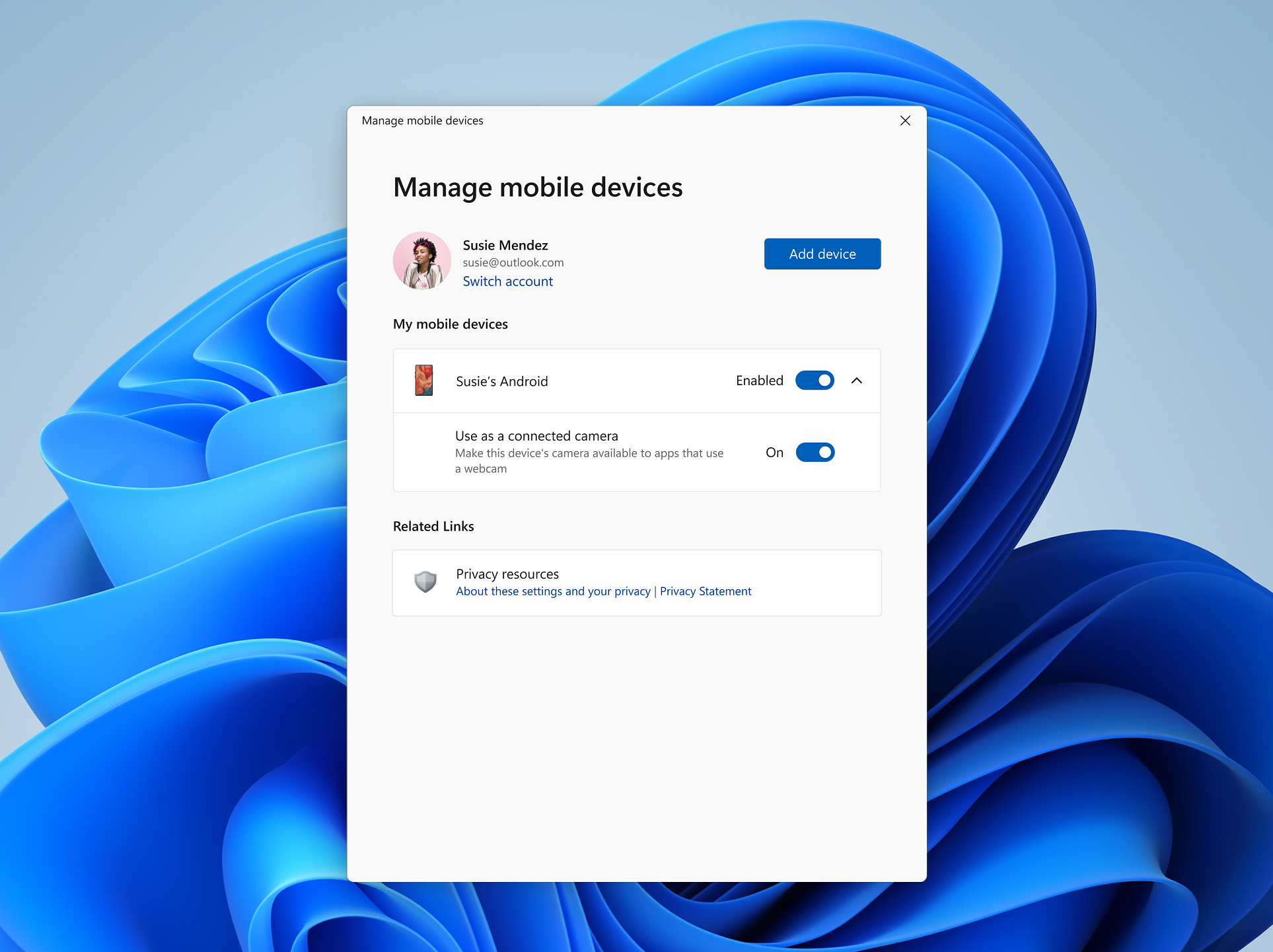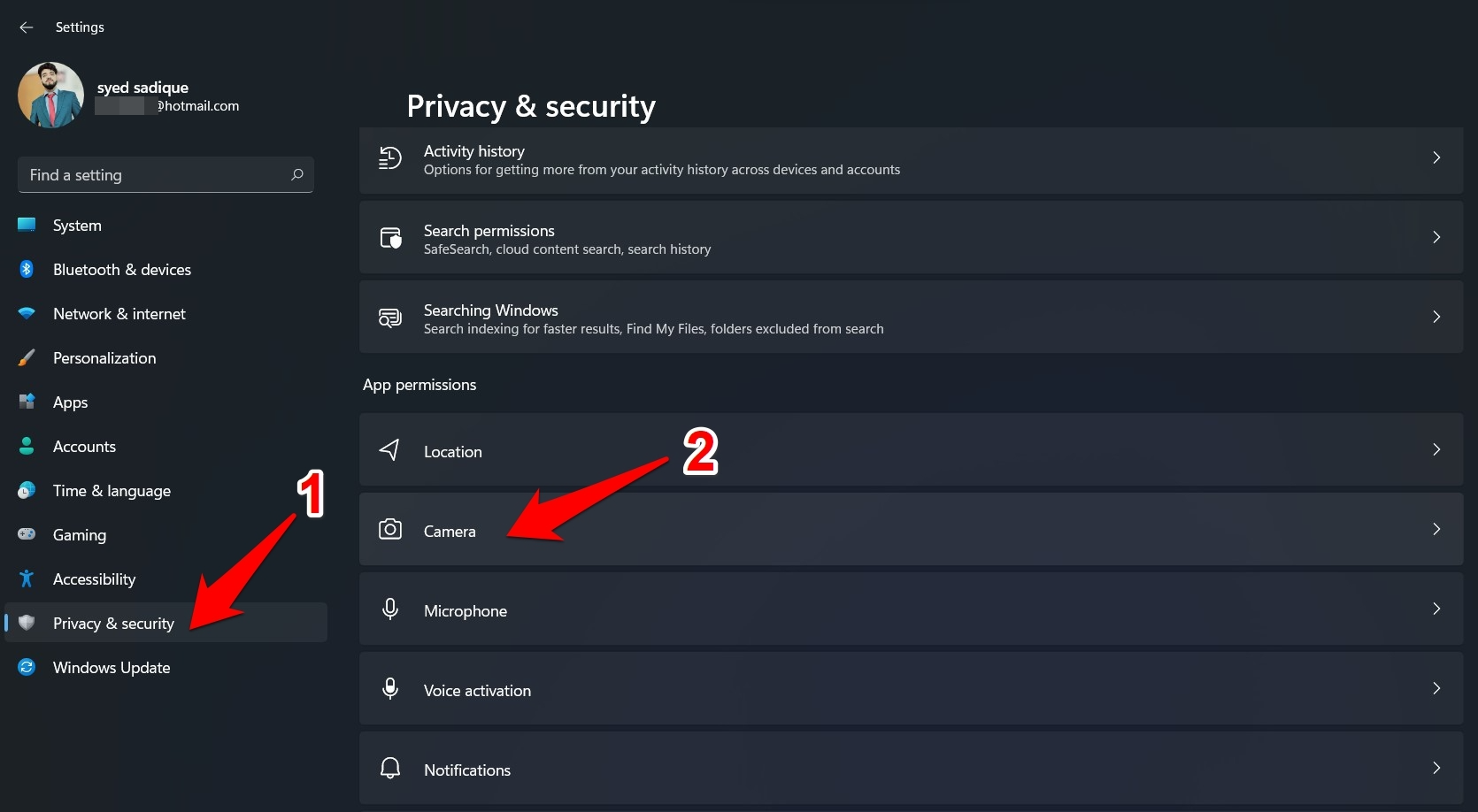Introduction to Camera Troubleshooting on Windows 11
With the introduction of Windows 11, users have encountered various challenges, one of which includes issues with camera functionality. This in-depth guide aims to help you understand and fix problems related to cameras not working on the Windows 11 operating system.
Initial Steps for Camera Problem Diagnosis
When your camera isn’t working on Windows 11, start with basic troubleshooting steps. Check the physical connections and ensure that the camera is properly plugged in if it’s an external device. For built-in cameras, make sure there’s no debris blocking the lens.
Verifying Camera Privacy Settings
Windows 11 privacy settings allow you to control which apps have access to the camera. Navigate to the privacy settings to ensure that the camera access is turned on for the applications you’re trying to use.
Checking Camera Permissions for Apps
Individual apps require permission to use the camera. Access the settings within each app to confirm that they have the necessary permissions to operate the camera on Windows 11.
Updating Camera Drivers for Compatibility
Driver issues are a common cause for camera malfunctions. Update your camera drivers through the Device Manager by finding the camera, right-clicking, and selecting ‘Update driver.’
Exploring the Role of Antivirus Software in Camera Functionality
Some antivirus programs may restrict camera access for security reasons. Temporarily disable your antivirus software to determine if it’s the source of the camera issue, and adjust its settings accordingly.
The Importance of Regular System Updates
Windows 11 receives regular updates that can resolve existing bugs and compatibility issues. Ensure that your system is up to date by checking for the latest updates in the Windows Update section of the settings.
Testing the Camera Hardware Independently
To rule out hardware issues, test the camera on another device or use an alternative camera with your Windows 11 system. This step can help pinpoint whether the problem lies with the camera or the computer.
Utilizing the Windows 11 Troubleshooter
Windows 11 includes a built-in troubleshooter for resolving various issues. Use this feature to diagnose and fix camera problems by navigating to the system settings and running the troubleshooter for hardware and devices.
Ensuring Relevant Services are Running
Certain Windows services must be running for the camera to work correctly. Check the status of services like ‘Windows Camera Frame Server’ and ensure they are set to run automatically.
Adjusting Camera App Settings
The native Camera app in Windows 11 offers various settings that can affect functionality. Open the Camera app’s settings to adjust preferences and troubleshoot issues related to image quality or camera responsiveness.
The Impact of System Privacy on Camera Accessibility
System-wide privacy settings in Windows 11 can affect camera functionality. Review these settings to ensure that there aren’t any global restrictions preventing camera access.
Considering BIOS or UEFI Settings Impact
In some cases, the camera may be disabled in the BIOS or UEFI settings of your computer. Access these settings during boot-up to confirm that the camera is enabled at the hardware level.
Performing a Clean Boot to Identify Conflicting Software
Third-party software can sometimes interfere with camera operation. Perform a clean boot to start Windows 11 with a minimal set of drivers and programs, then test the camera functionality.
Exploring Advanced Power Settings for Camera Usage
Power settings can affect how the camera functions, particularly for laptops. Dive into the advanced power settings to ensure that the camera is not being turned off to save power.
Addressing Potential USB Hub Issues
If using an external camera connected through a USB hub, the hub might be the problem. Connect the camera directly to the PC or try a different hub to troubleshoot this issue.
Reinstalling the Camera Device and Drivers
Sometimes, a fresh start is needed. Uninstall the camera from the Device Manager, reboot the system, and allow Windows 11 to reinstall the camera device and its drivers automatically.
The Role of Firmware Updates for Built-In Cameras
For built-in cameras, a firmware update from the manufacturer might be necessary. Check the manufacturer’s website for any available firmware updates that could resolve camera issues.
Resetting Camera App Defaults
The Camera app in Windows 11 can sometimes experience glitches. Reset the app to its default settings by navigating to the ‘Apps & features’ section and selecting ‘Advanced options’ under the Camera app.
Seeking Help from Windows 11 Support Resources
Tapping Into Microsoft’s Official Support Channels
When facing unresolved camera issues on Windows 11, Microsoft’s official support channels should be your first point of call. The company offers a range of resources, from detailed help articles to direct customer service.
Utilizing the Built-In Get Help Application
Windows 11 includes a dedicated app called ‘Get Help’ which connects users with troubleshooting guides and contact information for Microsoft support. This can be a quick way to find solutions for camera problems.
Exploring the Microsoft Support Website
The Microsoft Support website hosts an extensive library of how-to guides, FAQ sections, and community advice. Search for camera-related issues or browse through topics related to Windows 11.
Participating in Microsoft Community Forums
The Microsoft Community is an active forum where users can ask questions and share solutions. Posting a detailed query about your camera issue can elicit responses from knowledgeable peers and Microsoft MVPs.
Engaging with Microsoft’s Virtual Agent
Microsoft offers a virtual agent – a chatbot designed to provide instant support. Although limited compared to human interaction, it can guide you through basic troubleshooting steps or escalate your issue to a live agent.
Reaching Out to Microsoft Support on Social Media
Microsoft’s support team is active on social media platforms like Twitter. Reaching out through these channels can sometimes result in quicker responses and direct links to camera issue resolutions.
Conclusion:
Restoring Camera Functionality in Windows 11
Troubleshooting camera issues on Windows 11 can be a multi-step process requiring patience and attention to detail. By systematically going through the actions outlined in this guide, you can identify and resolve the root cause of most camera malfunctions.
In summary, a comprehensive approach to diagnosing and fixing camera problems on Windows 11 involves checking hardware connections, adjusting privacy settings, updating drivers and system software, and considering the impact of third-party applications. With these measures, users can often restore camera functionality and return to normal use. It is important to remember that technology, while powerful, can sometimes require a bit of finesse to work correctly, and camera issues on Windows 11 are no exception. With the right knowledge and tools, you can get your camera back up and running, whether for video conferencing, content creation, or capturing memories.