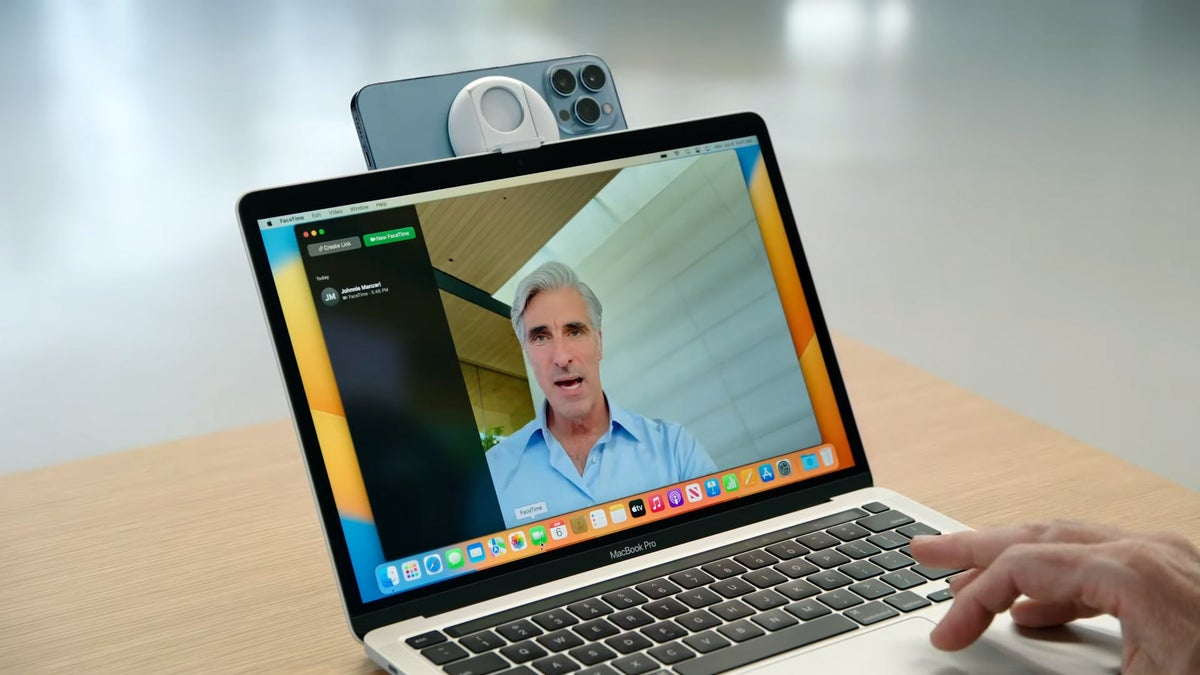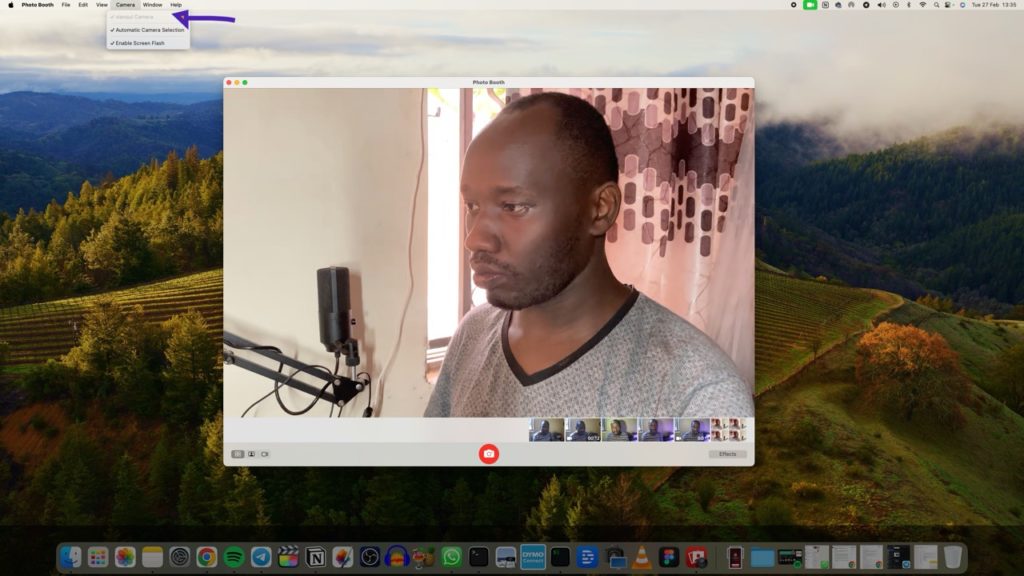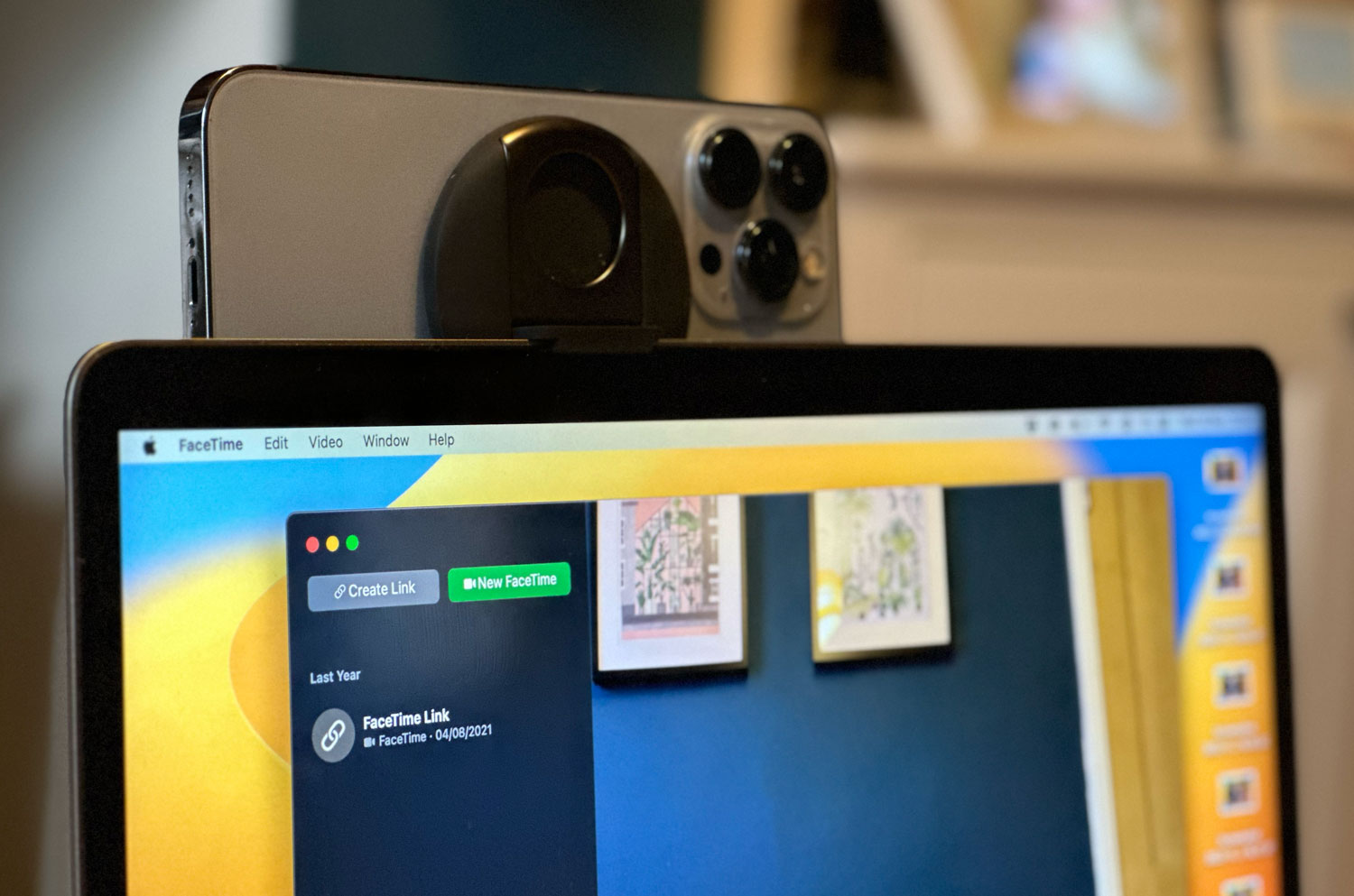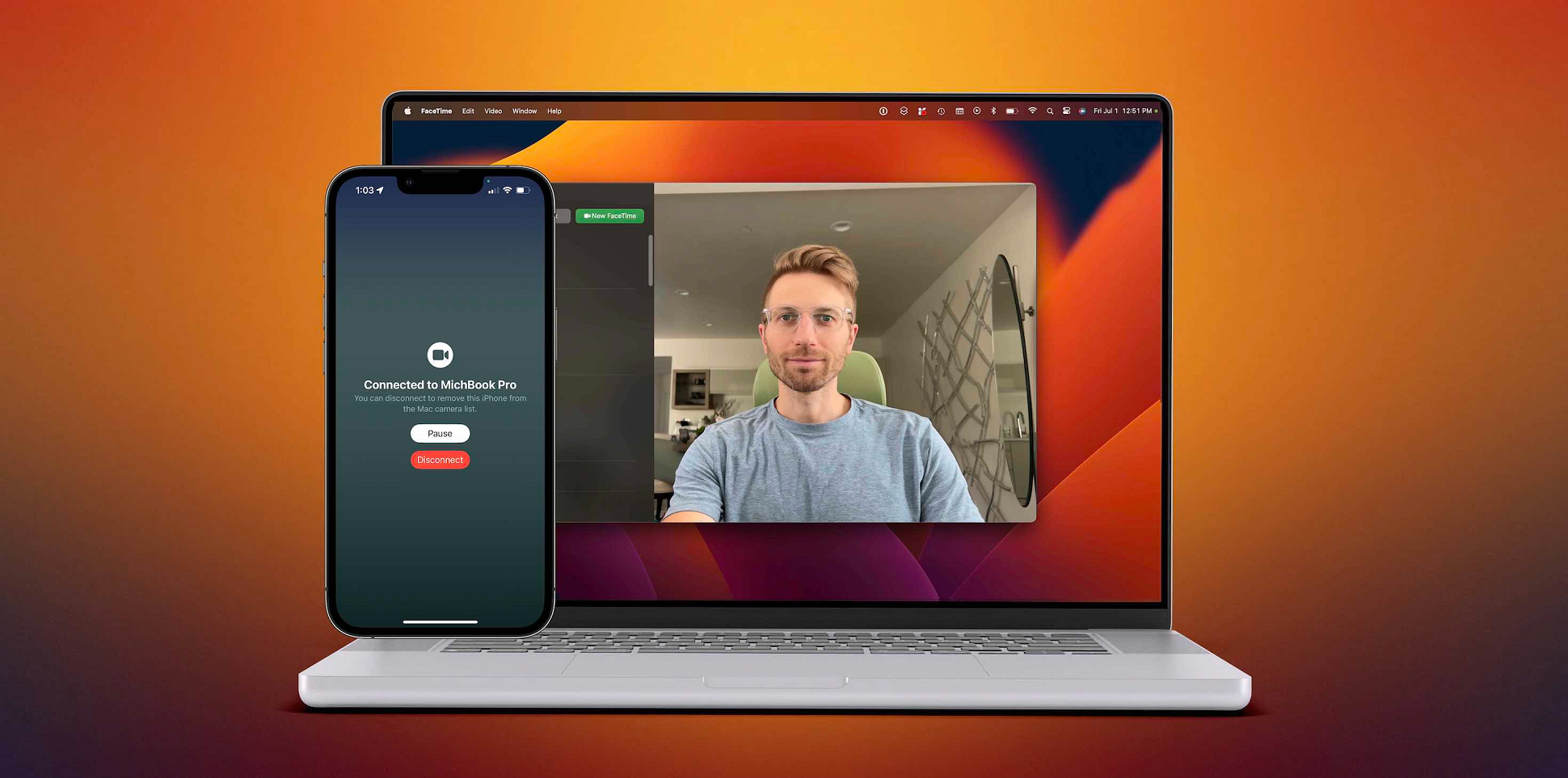Introduction to Utilizing Your Mac’s Built-In Camera
Mac computers come with a built-in camera known as the FaceTime camera, which can be used for various tasks such as video conferencing, taking photos, and creating videos. In this comprehensive guide, we will explore the multiple ways to utilize your Mac’s camera, ensuring you can efficiently leverage this integrated feature for both personal and professional use.
Accessing and Adjusting the FaceTime Camera Settings
Before diving into the various uses of your Mac’s camera, it’s vital to understand how to access and adjust its settings. This involves navigating through the system preferences to locate camera-related options and learning how to modify them for optimal performance. We will provide step-by-step instructions on how to find and adjust these settings to improve your Mac camera experience.
Engaging in Video Calls Using FaceTime
One of the primary functions of the Mac’s camera is to engage in video calls through Apple’s FaceTime application. We will walk you through setting up and using FaceTime, including starting a video call, managing contacts, and ensuring the best video and audio quality for your conversations.
Conducting Conference Calls With Third-Party Apps
Beyond FaceTime, numerous third-party applications like Skype, Zoom, and Google Meet can utilize the Mac’s camera for conference calls. In this section, we will discuss how to set up and use your camera with these popular video conferencing tools, including troubleshooting common issues you might encounter during setup or use.
Capturing Photos and Videos with Photo Booth
Photo Booth is a fun and easy-to-use application that allows you to take selfies and record videos using your Mac’s camera. We will explore the various features of Photo Booth, from applying filters and effects to sharing your photos and videos with friends and family.
Streaming Live Video for Content Creators
For content creators looking to stream live video, your Mac’s camera can be a valuable asset. This part will guide you through the process of setting up live streams on platforms such as Twitch, YouTube Live, and Facebook Live, along with tips for achieving the best streaming quality.
Utilizing QuickTime for Video Recording and Editing
QuickTime Player is not just for playing videos; it also offers basic video recording and editing functionalities. We will examine how to record videos using QuickTime, basic editing techniques, and how to save and share your creations.
Enhancing Webcam Quality with External Tools
While the built-in FaceTime camera on Macs is sufficient for most purposes, you might seek higher quality for professional endeavors. We will delve into external webcams that can be connected to your Mac and software tools that can enhance video quality, providing recommendations for different use-cases and budgets.
Boosting Productivity with Camera-Based Apps
The Mac’s camera can be used in conjunction with various apps designed to boost productivity. From document scanning to augmented reality applications, we will discuss how to utilize your Mac’s camera to streamline your workflow and increase efficiency.
Implementing Security and Surveillance
Your Mac’s camera can also serve as a basic security or surveillance tool with the right software. We will explore apps that allow your Mac to function as a motion-sensitive security camera, including how to set up alerts and record footage for security purposes.
Exploring Creative Uses with Third-Party Software
For those looking to get creative with their Mac’s camera, third-party software can unlock new possibilities. This section will highlight programs that let you create time-lapse videos, augmented reality effects, and more, pushing the boundaries of what you can do with your Mac’s built-in camera.
Privacy Considerations and Camera Security
With the growing concerns over digital privacy, it’s crucial to know how to secure your Mac’s camera when it’s not in use. We will cover best practices for camera security, including how to disable the camera, identify which applications are accessing it, and physical safeguards you can employ.
Troubleshooting Common Mac Camera Issues
Diagnosing and Resolving Mac Camera Problems
When encountering issues with your Mac’s built-in camera, there are several troubleshooting steps you can take to diagnose and resolve the problems. These issues can range from the camera not being detected to poor image quality. This guide will provide a systematic approach to identifying and fixing common Mac camera issues.
Verifying Camera Functionality
The first step in troubleshooting is to verify if the camera is functioning properly. You can check this by using applications like FaceTime or Photo Booth. If the camera is not working in one app, try another to see if the issue is isolated to a single application or system-wide.
Ensuring Software is Up-to-Date
Outdated software can often lead to camera malfunctions. Ensure that your macOS and all relevant applications are updated to their latest versions. This can be done through the App Store for macOS updates and the respective application’s update mechanism.
Checking Camera Permissions
Recent versions of macOS require you to grant permission to apps to use the camera. You will need to check the system preferences to ensure that the necessary permissions are granted to the apps you’re trying to use with the camera.
Restarting the Camera Process
Sometimes the camera process (VDCAssistant) can encounter an issue that a simple restart can resolve. This involves using Terminal commands to force quit and restart the process that controls camera functionality.
Restarting Your Mac
Many issues can be resolved with a simple restart of your Mac. This can help clear any temporary glitches in the system that might be causing the camera to malfunction.
Resetting the System Management Controller (SMC)
On Intel-based Macs, the System Management Controller (SMC) is responsible for various low-level functions, including those related to the camera. Resetting the SMC can sometimes resolve camera issues that are not fixed by other troubleshooting methods.
Checking for Physical Obstructions and Lens Cleanliness
It’s important to ensure that the camera lens is not obstructed and is clean. A dirty lens can significantly reduce the quality of the video, resulting in poor image quality.
Using Safe Mode to Diagnose Issues
Booting your Mac in Safe Mode can help you diagnose camera issues. Safe Mode prevents third-party software from loading, which can help you determine if the problem is related to software conflicts.
Creating a New User Account for Testing
Sometimes, user-specific settings can cause issues with the camera. Creating a new user account on your Mac can help you identify if the problem is related to your primary user account.
Assessing Hardware Problems
If none of the software troubleshooting steps resolve the issue, there may be a hardware problem with the camera. This section will discuss the signs of hardware issues and the next steps, which may involve contacting Apple support or visiting an authorized service provider.
Utilizing Apple Diagnostics for Further Investigation
Apple Diagnostics is a tool built into your Mac that can check for hardware issues. Running this tool can help you determine if there are any detectable problems with your Mac’s camera.
Contacting Apple Support
When all troubleshooting methods have been exhausted, the final step is to contact Apple Support for assistance. They can offer further guidance, potentially leading to a repair or replacement if necessary.
Conclusion
In conclusion, your Mac’s built-in camera is a versatile tool that can enhance communication, bolster productivity, and provide endless entertainment. By understanding how to access and use the camera across various applications and settings, you can fully harness its capabilities. Whether for video calls, content creation, or security, this guide has equipped you with the knowledge to make the most of your Mac’s camera, safeguarding your privacy along the way. With these insights, you’re set to explore the full potential of your Mac’s integrated camera.