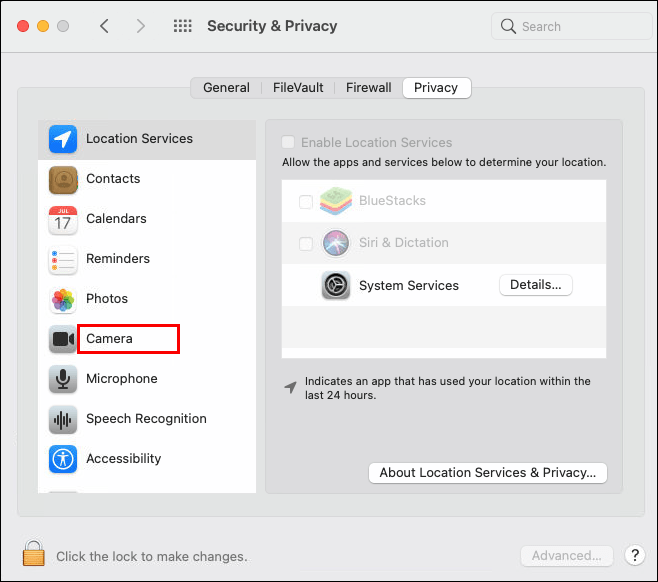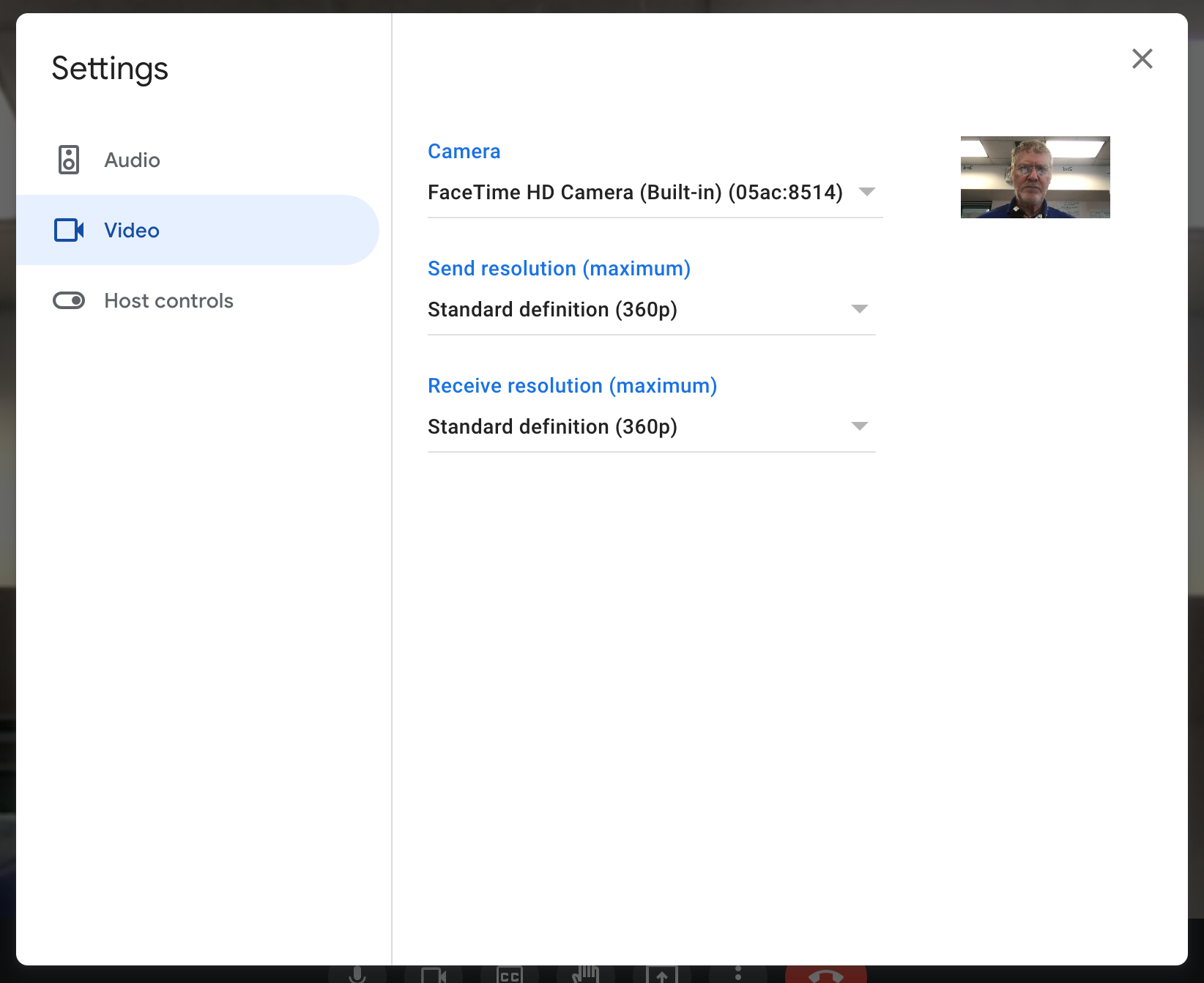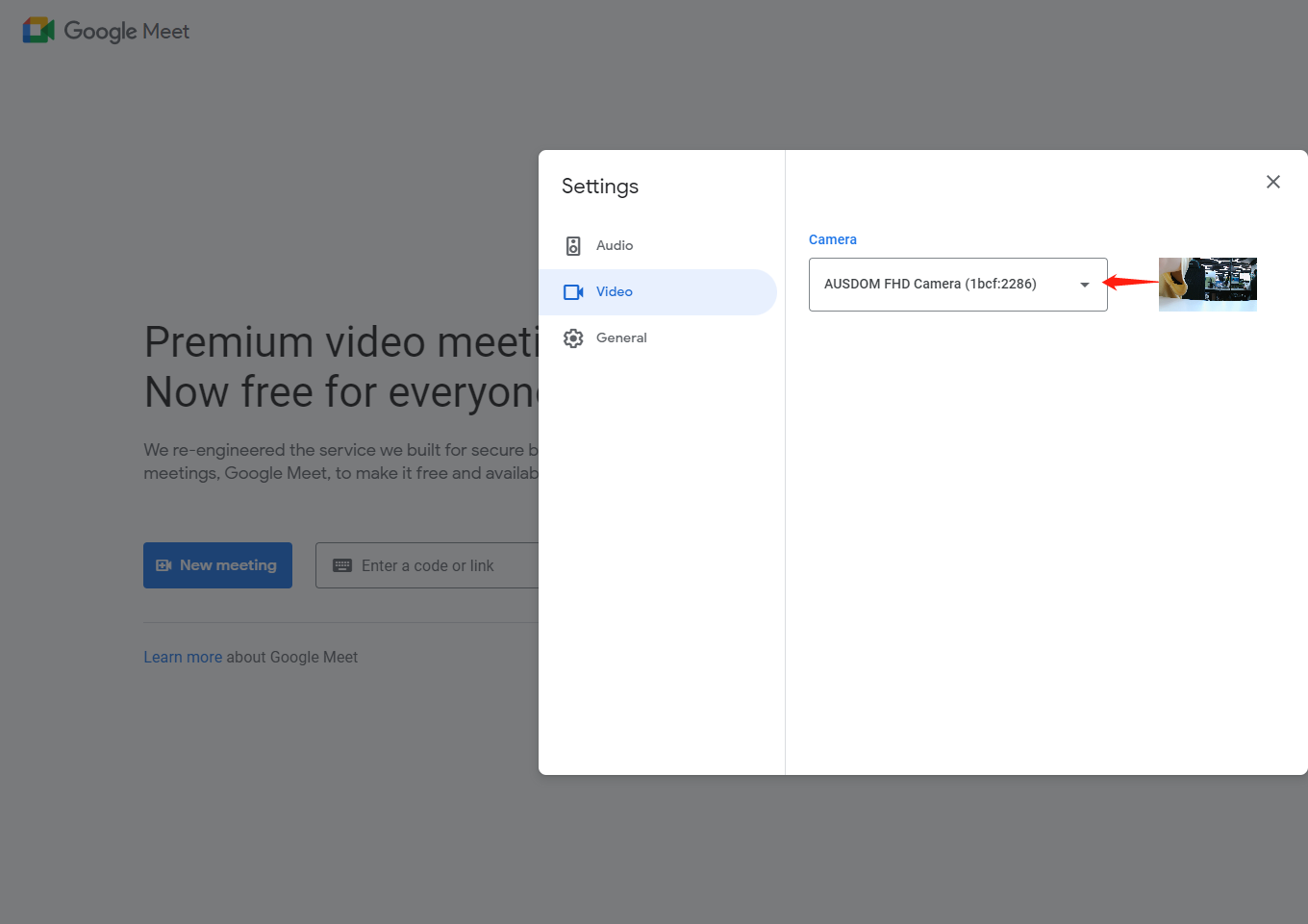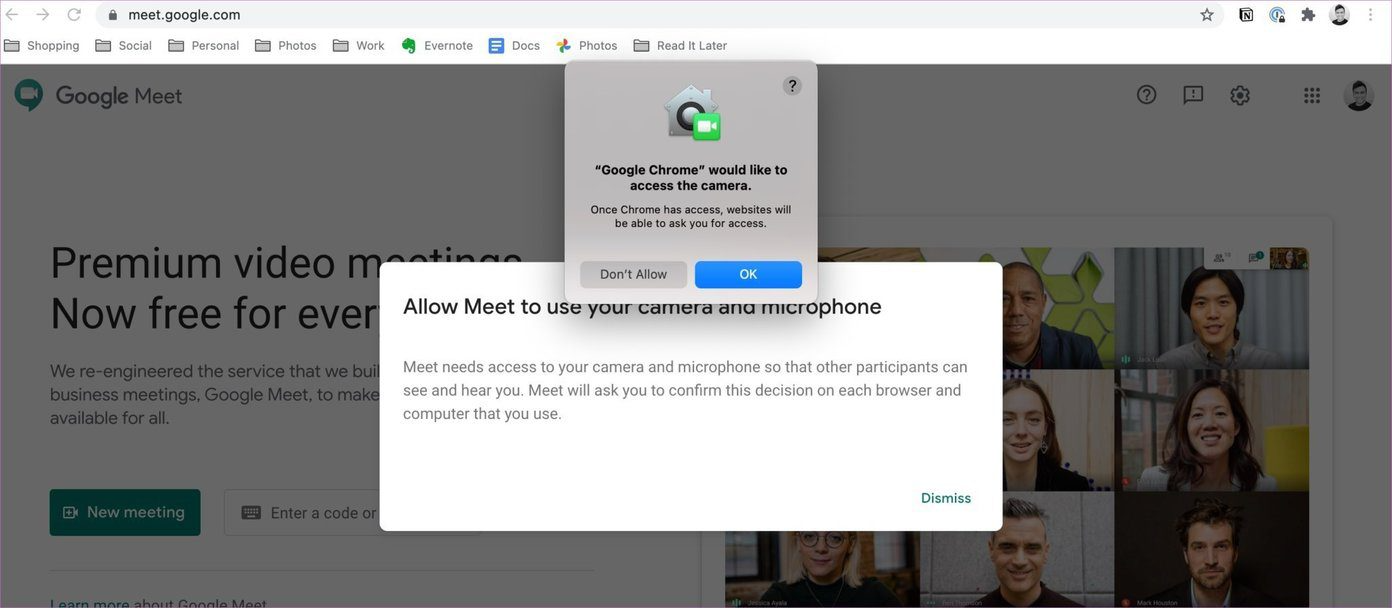Understanding Camera Issues in Google Meet
Google Meet has become an essential tool for remote communication, yet users may occasionally encounter issues with their camera not functioning correctly. To effectively troubleshoot, it’s crucial to identify the underlying causes that could lead to camera failure.
Permissions Misconfiguration – Ensuring Google Meet Has Access to Your Camera
Permissions misconfiguration is a prevalent reason behind camera failure in Google Meet. This occurs when the application lacks the necessary authorization to access and use your device’s camera. To function correctly, Google Meet requires explicit permission from the user or the system.
In web browsers like Chrome, Firefox, or Safari, you can manage these permissions through the browser settings. When joining a meeting for the first time, or if permissions have been reset, Google Meet will prompt you to allow access to your microphone and camera. If you accidentally block or ignore this prompt, the camera won’t work within the app.
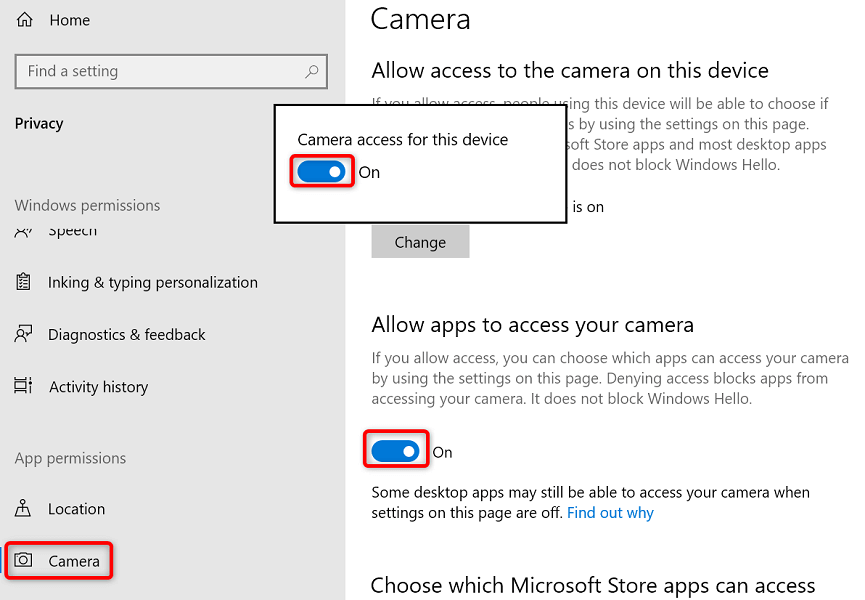
For desktop users:
- In your browser, go to the settings menu (usually found in the top-right corner).
- Navigate to “Privacy & Security” or a similar category.
- Look for an option related to site permissions, where you can grant or revoke camera access for specific websites.
- Ensure that Google Meet (meet.google.com) has been granted camera permission.
On mobile devices:
- For iOS, head to Settings > Privacy > Camera, then toggle on the switch next to the Google Meet app.
- On Android, navigate to Settings > Apps > Google Meet > Permissions, and enable camera access.
Once you’ve confirmed that Google Meet has the proper permissions, close and reopen the application or refresh the page. The camera should now be available for use during meetings.
It’s also worth noting that corporate-managed devices might have additional layers of security that require IT admin intervention to modify app permissions. If adjusting these settings does not resolve the issue, consult with your IT department to ensure there are no company-wide restrictions preventing Google Meet from accessing your device’s camera.
Software Compatibility and Updates
Software compatibility and updates play a critical role in ensuring that devices like cameras operate smoothly with applications such as Google Meet. When software is incompatible or out-of-date, it can lead to issues like camera failure during important video calls. It’s essential to keep all related software up-to-date and confirm compatibility to avoid such disruptions.
Ensuring Software Compatibility
Compatibility between your camera’s software and the application you’re using, in this case, Google Meet, is essential for seamless operation. Software compatibility issues can arise when using older camera models with newer operating systems or applications, or when updates to the application are not supported by the current camera drivers.
Checking Camera Specifications
Start by verifying that your camera is compatible with your operating system and the version of Google Meet you’re using. Check the camera manufacturer’s website for compatibility information and see if there are any known issues with Google Meet.
Updating Operating Systems
Ensure that your operating system is updated to the latest version. An outdated OS can lead to compatibility problems with newer versions of applications like Google Meet. Regular updates often include patches that improve compatibility with peripheral devices, including cameras.
Managing Software Updates
Software updates often include critical patches for bugs, security vulnerabilities, and compatibility issues. Keeping your software updated is a foundational step in preventing camera and other device failures.
Updating Camera Drivers
Camera drivers are the software components that allow your operating system to communicate with your camera. If you’re experiencing camera failure in Google Meet, check to see if there are any driver updates available for your camera. The manufacturer’s website typically offers the latest drivers.
Updating Google Meet and Browser
If you’re using Google Meet in a browser, ensure that the browser is up-to-date. If you’re using the Google Meet app, check for any available updates in your app store. Outdated browsers or apps can lead to performance issues, including camera failures.
Troubleshooting Update Issues
Sometimes updates themselves can introduce new compatibility issues or bugs that may lead to camera failures.
Rolling Back Drivers
If a new driver update causes issues, rolling back to a previous driver version can sometimes resolve the problem. You can roll back drivers through the Device Manager in Windows or by downloading a previous version from the manufacturer’s website for both Windows and macOS.
Beta Versions and Testing
Occasionally, software developers release beta versions of updates for testing purposes. If you’re comfortable with potential risks, participating in beta tests can give you access to the latest fixes and features, which might include compatibility improvements for your camera.
Conflict with Other Applications or Extensions
Simultaneous usage of the camera by other apps or interference from browser extensions can block Google Meet’s access to the webcam. Close all non-essential programs or disable conflicting extensions to see if the camera starts working in Google Meet.
Hardware Faults and Configuration
Hardware malfunctions, such as physical damage to the camera, loose connections, or incorrect setup, can also lead to camera failure. Inspect your device’s camera hardware for any visible damage and ensure all cables are connected securely. For laptops with built-in cameras, verify that the BIOS/UEFI settings haven’t inadvertently disabled the camera.
Resource Constraints Impacting Performance
Insufficient system resources, such as low memory or high CPU usage, might strain your device’s ability to run Google Meet optimally, which can affect the camera function. Close unnecessary applications and tabs to free up system resources and potentially resolve the issue.
WebRTC and Browser-Specific Issues
Google Meet relies on WebRTC technology to enable real-time audio and video communication. Any bugs or limitations in your browser’s WebRTC implementation can cause camera failures. Switching to a different browser or ensuring your current one supports WebRTC seamlessly can be a potential solution.
Incorrect Default Camera Selection
In some cases, the problem could lie in the default camera selection within Google Meet or your computer settings. Double-check that the right camera is selected, especially when using multiple cameras.
Temporary Glitches and Fixes
Temporary glitches in the software can also manifest as camera failure. A simple restart of your device, browser, or even reloading the Google Meet tab can sometimes resolve these transient errors.
Advanced Troubleshooting Techniques
For more persistent issues, consider clearing cache and cookies in your browser, reinstalling the camera driver, or seeking assistance from IT support to perform a deeper diagnostic check.
Conclusion
In conclusion, diagnosing and fixing camera issues in Google Meet involves a systematic approach to rule out each possible cause. By following the troubleshooting steps outlined above, most users should be able to regain control over their camera functionality and continue to participate in meetings without interruption. Remember, patience and persistence are key when tackling technical issues, and keeping your software and hardware updated can prevent many common problems before they arise.