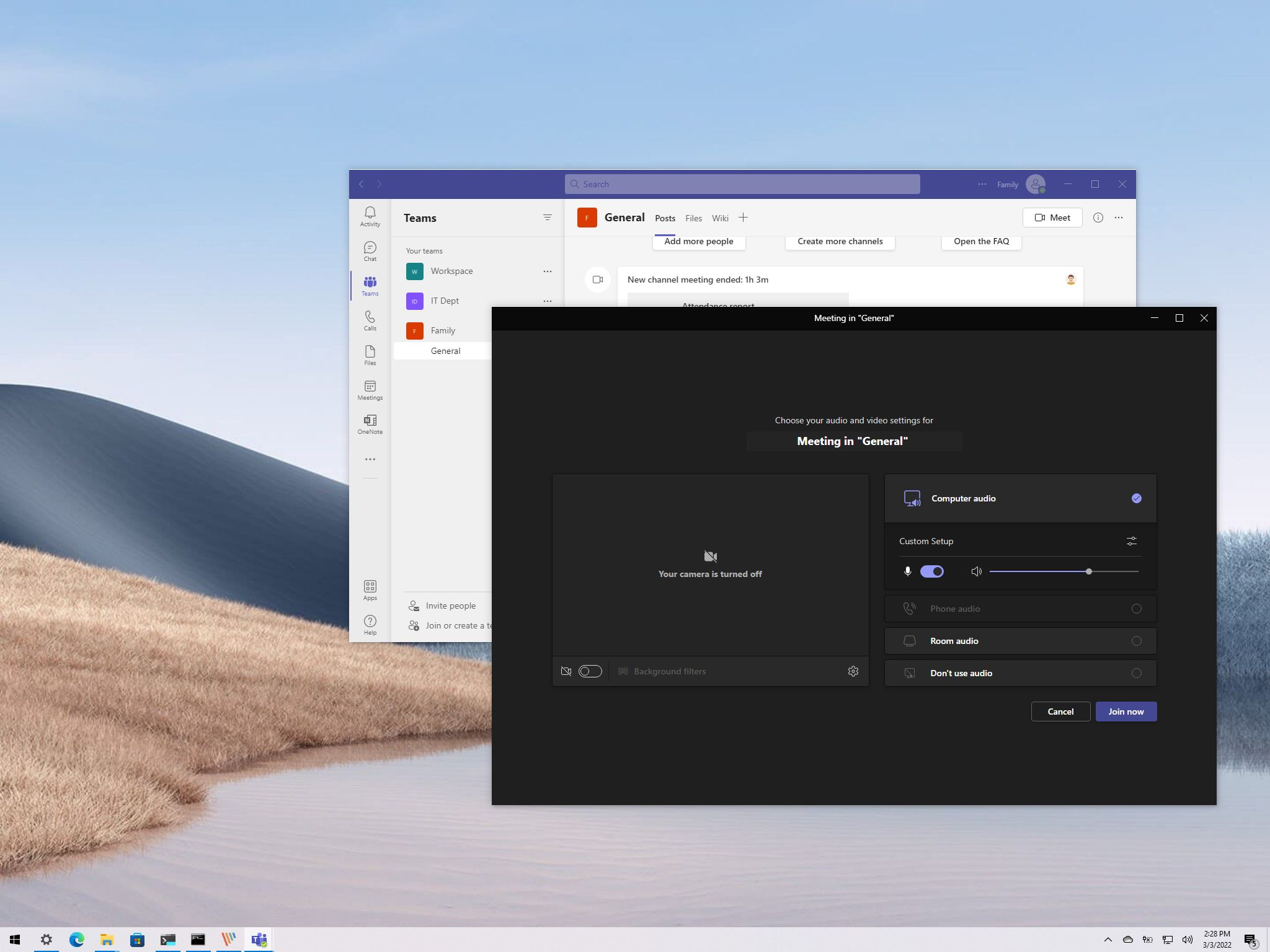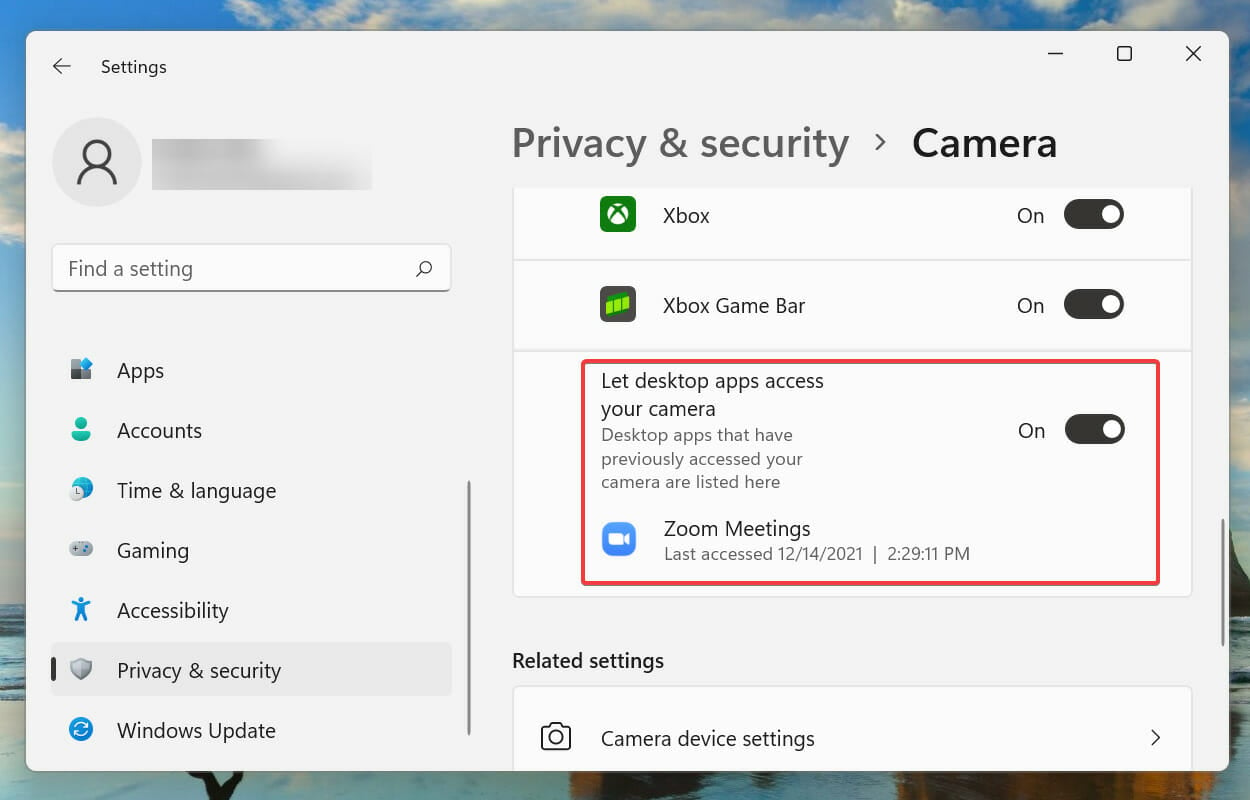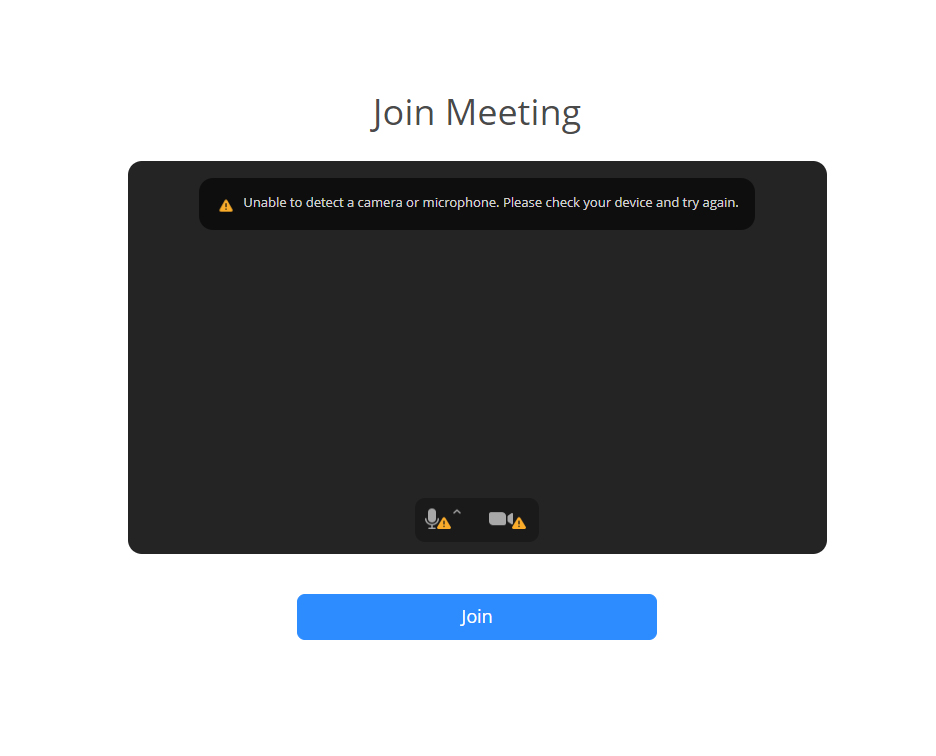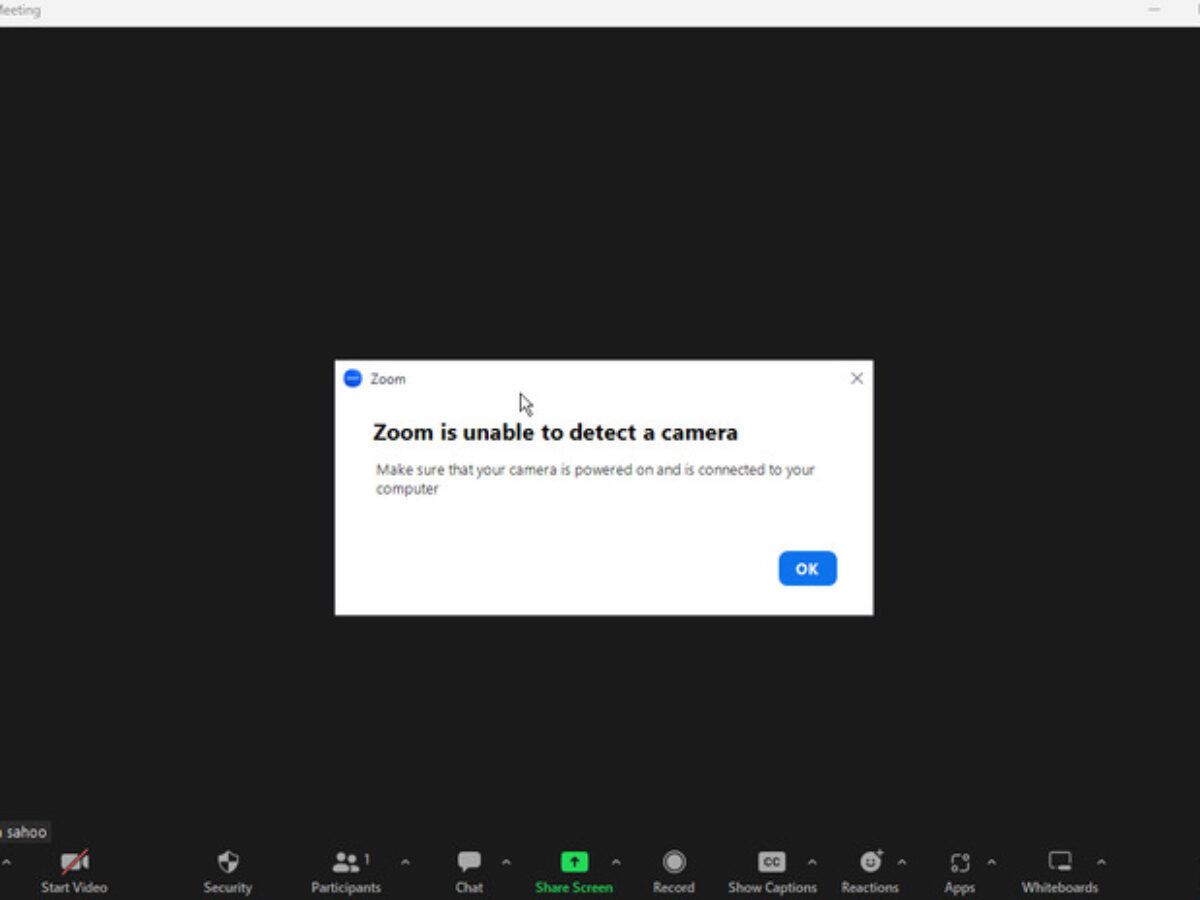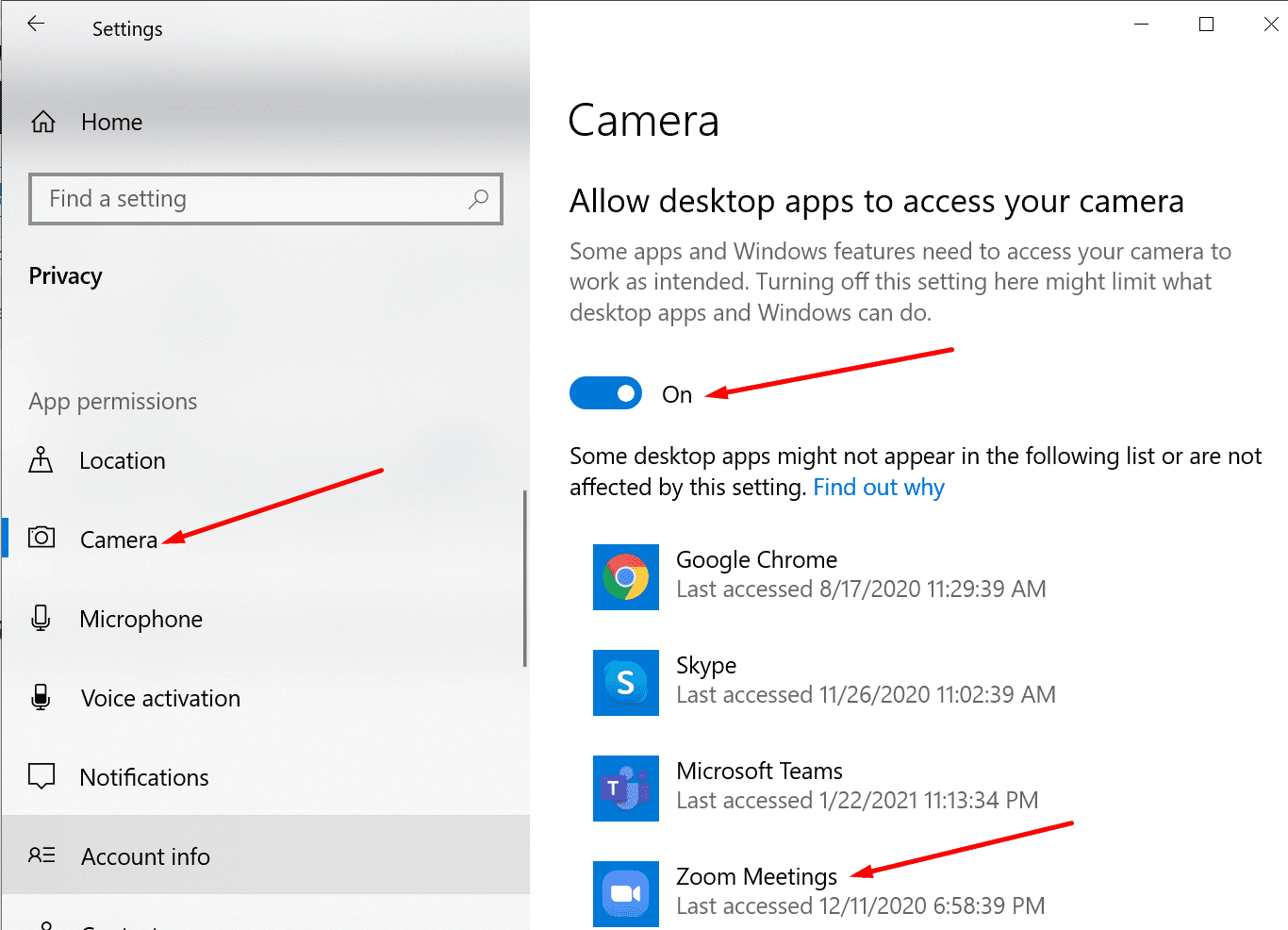Introduction
In the modern age of remote work and digital communication, video conferencing tools like Zoom have become essential. They connect us with colleagues, friends, and family, enabling face-to-face interaction from virtually anywhere. However, these tools depend heavily on technology that isn’t always reliable. A common issue many users encounter is Zoom’s inability to detect a camera. This article will explore the reasons behind this problem and offer practical solutions to ensure your video calls go smoothly.
Understanding the Problem
When Zoom Can’t Find Your Camera
Experiencing a camera detection issue during an important video call can be frustrating. It disrupts communication and may cause delays. Understanding the underlying causes is the first step toward a solution. Several factors, such as outdated drivers, incorrect settings, or hardware malfunctions, can lead to Zoom’s failure to recognize a camera.
Common Error Messages and What They Mean
Users may encounter various error messages when Zoom does not detect the camera. Recognizing these alerts and knowing what they imply can expedite the troubleshooting process. Messages like “No camera found,” “Cannot start video,” or “Camera not working” are indicators of this issue.
Troubleshooting Steps for When Zoom Can’t Detect Your Camera
Checking Basic Connectivity and Hardware Functionality
Ensure the Camera Is Connected and Powered On
Begin by verifying that your camera (whether it’s a built-in webcam or an external device) is properly connected to your computer. If it’s a USB webcam, try unplugging it and reconnecting it to a different USB port to rule out a port issue.
Restart Your Computer
A simple yet effective step is to restart your computer. This can resolve a range of issues, including those related to driver glitches and temporary software conflicts that might be affecting the camera.
Test the Camera Outside of Zoom
Use another application, such as your operating system’s camera app, to test if the camera is working independently of Zoom. If the camera doesn’t work in any app, there might be a hardware issue with the camera itself.
Verifying Zoom Settings and Permissions
Check Camera Permissions for Zoom
On both Windows and macOS, Zoom requires permission to access your camera. Ensure that you have granted Zoom permission to use the camera in your system’s privacy settings.
Select the Correct Camera in Zoom
If you have multiple imaging devices connected, ensure Zoom is set to use the correct one. In Zoom’s video settings, check the selected camera from the list of available devices.
Software and Driver Considerations
Update or Reinstall Camera Drivers
Outdated or corrupt camera drivers can prevent Zoom from detecting the camera. Visit the camera manufacturer’s website or use your operating system’s device manager to update the camera drivers. If necessary, uninstall and then reinstall the drivers.
Update Zoom to the Latest Version
Running an outdated version of Zoom can lead to compatibility issues with newer hardware or operating systems. Check for updates within Zoom or download the latest version from Zoom’s website.
System Configuration Adjustments
Check Your Antivirus and Firewall Settings
Sometimes antivirus or firewall settings can block Zoom’s access to your camera. Temporarily disable these programs to test if they are the source of the problem, then adjust their settings accordingly.
Close Other Applications That Might Use the Camera
Ensure no other applications are running that might take control of the camera. Programs like Skype, FaceTime, or other video conferencing tools can cause conflicts if they are open in the background.
Advanced System Checks
Scan for Malware
Malware can interfere with system functions, including camera operation. Run a full system scan using a trusted antivirus program to check for and remove any potential malware.
Perform a System File Check
For Windows users, the System File Checker (SFC) tool can identify and repair corrupted system files that might be causing issues with hardware detection, including cameras.
Advanced Solutions for Zoom Camera Detection Issues
Resolving Conflicts with Other Software
Identifying Interfering Applications
Other applications running on your computer can interfere with Zoom’s ability to detect your camera. For instance, if you have another video conferencing tool open that is also trying to access the camera, it might lock out Zoom from using it. Close all other applications that might be using the camera before joining a Zoom meeting.
Adjusting Security Software Settings
Security software, such as antivirus or firewall programs, can sometimes be overprotective and block Zoom’s access to your camera. Check your security software’s settings to ensure it isn’t restricting Zoom. You might need to add Zoom to an ‘allowed’ list or temporarily disable the security software while using Zoom.
Virtual Camera and OBS Conflicts
If you’re using a virtual camera or streaming software like OBS (Open Broadcaster Software), these programs can sometimes take control of your real camera, preventing Zoom from accessing it. Ensure that these applications are properly configured to work in harmony with Zoom, or disable the virtual camera while using Zoom.
Modifying Zoom’s Video Settings
Accessing Advanced Video Settings
Zoom offers advanced video settings that might help resolve camera detection issues. To access these settings, go to Zoom’s preferences or settings, and under the ‘Video’ tab, find the ‘Advanced’ button. Here, you can adjust features that may affect camera performance.
Disabling HD Video
While HD video provides a clearer image, it also requires more from your camera and computer. If your camera isn’t being detected, try disabling HD video in Zoom’s video settings to reduce the load on your system.
Video Rendering Methods
Zoom allows you to change the video rendering method it uses. If you’re experiencing camera detection issues, try switching between the different rendering methods available to see if this resolves the problem.
System-Level Troubleshooting
Checking for Operating System Updates
Sometimes, the issue might not be with Zoom or the camera, but with the operating system itself. Ensure that your OS is up to date, as updates can fix bugs and improve compatibility with applications like Zoom.
BIOS/UEFI Settings and Privacy Mode
On some laptops, there are BIOS/UEFI settings that can disable the camera at a system level. Additionally, some laptops have a physical switch or keyboard shortcut to toggle camera privacy mode. Check your computer’s documentation to see if these features are present and if they are affecting your camera.
Camera Testing on Different Software
Test your camera with different software to see if the issue is specific to Zoom. If the camera doesn’t work with any software, the problem might be with the camera or its drivers rather than Zoom.
Reaching Out for Further Help
Contacting Zoom Support
If you’ve tried all the advanced solutions and are still facing issues, it’s time to contact Zoom’s technical support. Be ready to provide information about your computer, camera, operating system, and the steps you’ve already taken to try to resolve the issue.
Seeking Professional Technical Assistance
For hardware-related issues that persist beyond software troubleshooting, seeking professional technical assistance might be necessary. This could include contacting the camera manufacturer or taking your computer to a certified technician.
By following these advanced solutions, users can address complex issues that prevent Zoom from detecting a camera. These steps are designed to resolve problems that go beyond basic fixes, ensuring that you can participate fully in your Zoom meetings with a functioning camera.
Conclusion
Camera detection issues in Zoom are a common hurdle, but they don’t have to be a dead end. With the right approach and a bit of patience, most problems can be resolved, ensuring your video conferencing experience is as seamless as it should be. This article aims to arm you with the knowledge and tools to overcome camera detection problems and maintain uninterrupted communication in your digital life.