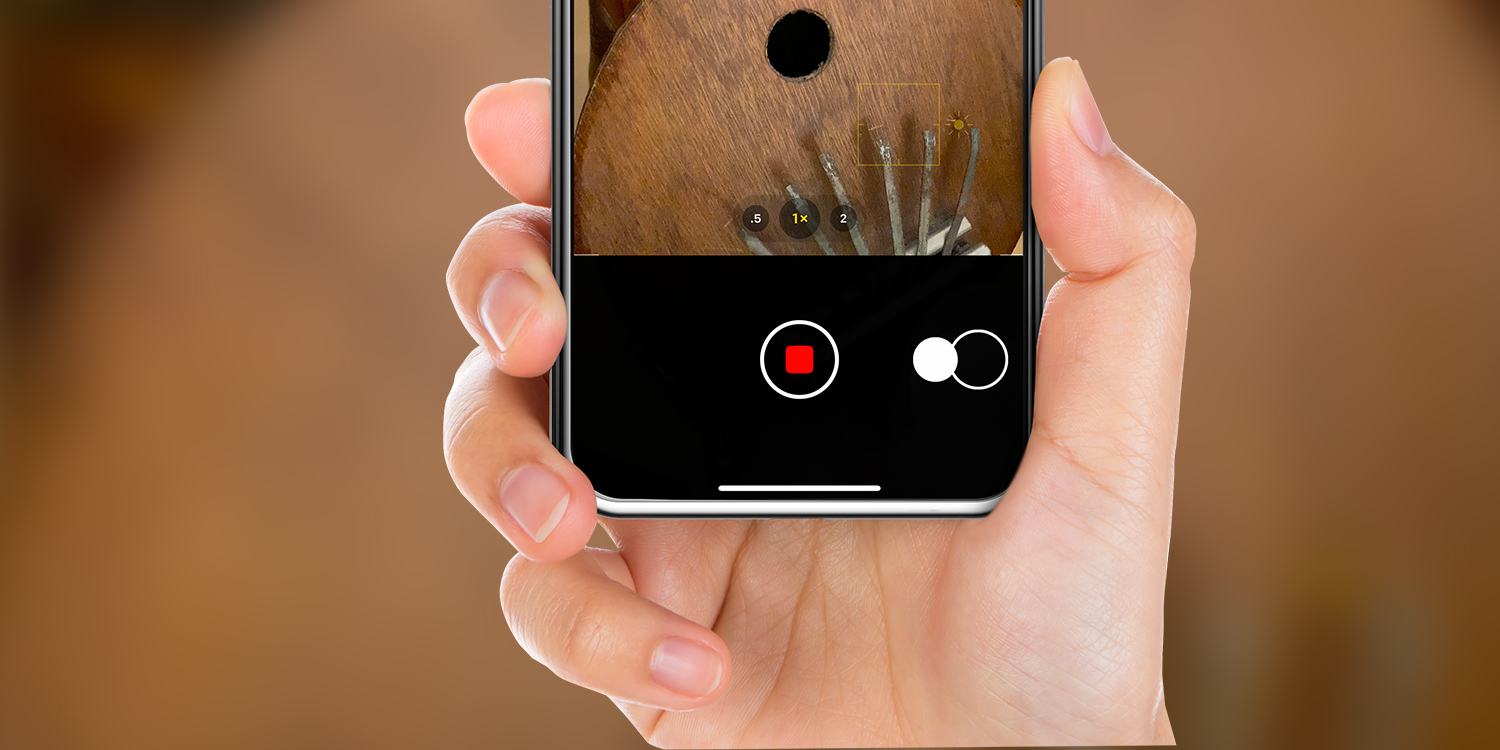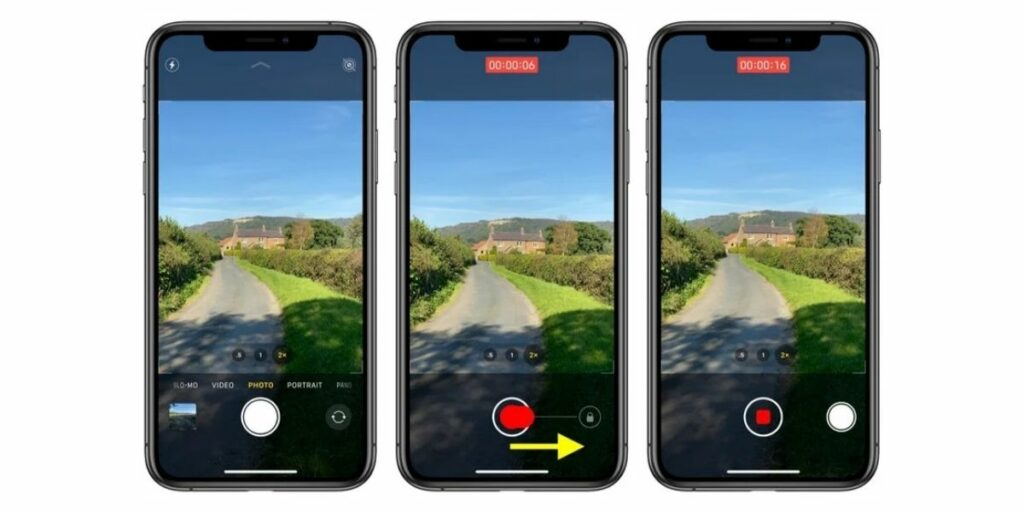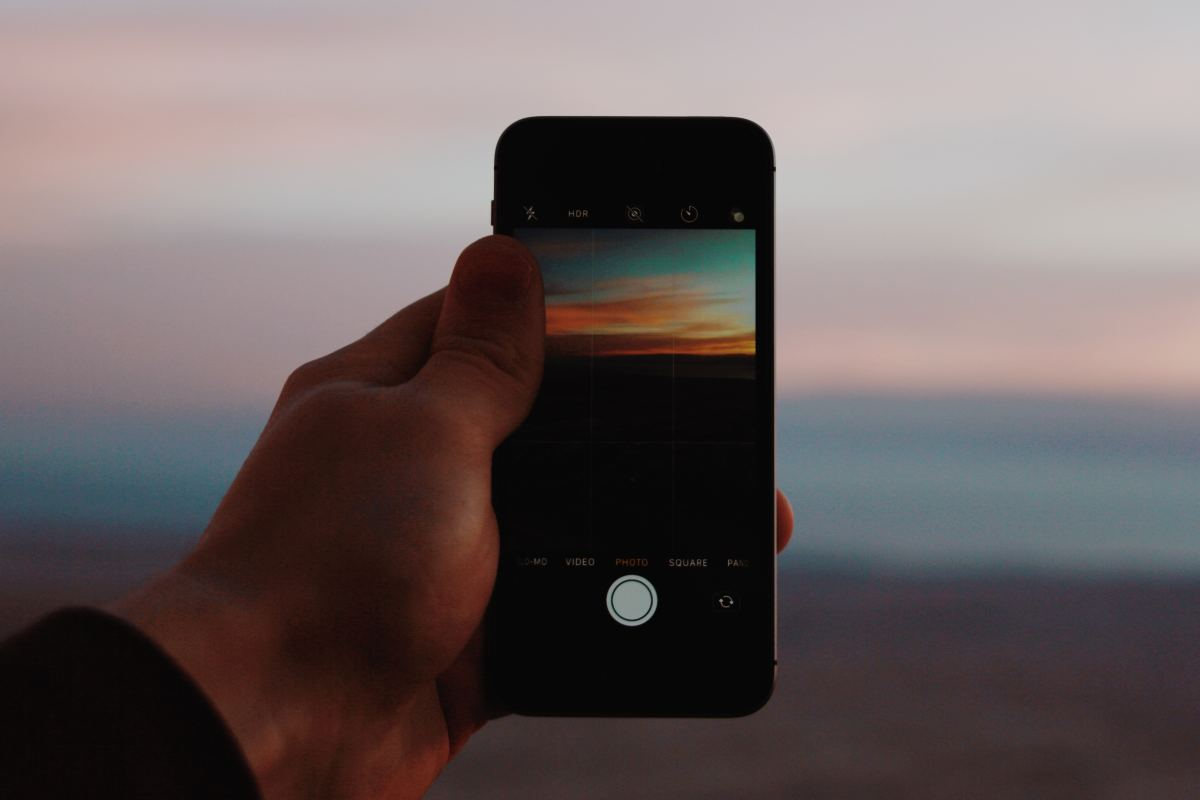Unlocking the Full Potential of Your iPhone’s Camera
Transforming Your Smartphone into a Powerful Imaging Tool
The iPhone camera is a feat of modern technology, packing the power of a sophisticated photographic device into the compact body of a smartphone. This guide is designed to help you explore the multitude of features at your fingertips, allowing you to unlock the full potential of your iPhone’s camera.
Mastering the Basics: Composition and Exposure
Finding Balance in Every Shot
Understanding the principles of composition, such as the rule of thirds, is the first step to taking better photos. The iPhone’s camera grid can assist with this, helping to align subjects and create balanced images. Additionally, mastering exposure is crucial. Tap on the screen to set the focus, then swipe up or down to adjust the exposure, brightening or darkening the image before you take the shot.
Exploring Portrait Mode and Depth Control
Artistic Focus with a Tap
Portrait Mode, available on iPhones with dual cameras, allows you to create striking images with a shallow depth of field, blurring the background while keeping the subject in sharp focus. Use the Depth Control slider to fine-tune the background blur, bringing a professional look to your portraits.
Utilizing Advanced Features: Night Mode and HDR
Capturing Scenes in Challenging Light
Night Mode and High Dynamic Range (HDR) are two features that help capture detailed photos in challenging lighting conditions. Night Mode, which automatically engages in low-light environments, helps to brighten photos and reduce noise. HDR, on the other hand, balances the shadows and highlights in high-contrast scenes to ensure every detail is visible.
Shooting in Raw: The Next Level of Image Control
Post-Processing Freedom
For those looking to take their photography further, shooting in RAW offers the ultimate control in post-processing. RAW files contain more image data, allowing for greater manipulation of color, exposure, and detail. Third-party camera apps are required to shoot RAW on an iPhone, but the results can be well worth the extra step.
Creative Experimentation with Live Photos and Time-Lapse
Bringing Photos to Life
Live Photos capture the moments before and after you take a picture, adding motion and sound to your images. Meanwhile, Time-Lapse mode allows you to condense extended periods of time into a short video clip, ideal for capturing scenes like a sunset or bustling city streets.
Advanced Techniques with the Volume Buttons
Enhancing iPhone Photography with Volume Button Techniques
Utilizing Volume Buttons for Advanced Camera Control
The iPhone’s volume buttons are not just for adjusting sound—they also double as a convenient camera shutter. This feature can be especially helpful when you’re striving for a steady shot or when you’re looking for an alternative to the on-screen shutter button.
Volume Button as Shutter Release
Steady Shots with a Physical Button
Activating the camera shutter using the iPhone’s volume buttons is straightforward. Open the Camera app and frame your shot as you normally would. Instead of tapping the screen to take a photo, gently press either the volume up or volume down button to capture the image. This can result in a steadier photo, as pressing a physical button often reduces camera shake more than tapping the screen does.
Remote Shutter with Headphones
Capturing Photos from a Distance
For even more control over your photography, the volume buttons on Apple’s wired headphones can be used as a remote shutter release. This is particularly useful for group photos, self-portraits, or shots where touching the phone could disrupt the camera’s stability. Connect the headphones to your iPhone, set up the shot, and when you’re ready, press the volume button on the headphone’s remote to snap the photo.
Burst Mode with Volume Buttons
Rapid Sequences at the Press of a Button
The volume buttons can also be utilized to activate Burst Mode, allowing you to capture fast action sequences. To do this, press and hold down a volume button while in the Camera app. The iPhone will start taking photos in rapid succession, giving you a series of images to choose the best one from.
Using the Volume Buttons to Control Zoom
Precision Zoom with Button Presses
While not directly related to shutter release, the volume buttons on some iPhone models can also be used to control the camera’s zoom function. In the Camera app, you can configure the volume up button to zoom in and the volume down button to zoom out, offering a tactile and precise way to adjust your shot’s composition.
Capturing Rapid Movement with Burst Mode
Freezing the Action in Perfect Clarity
When it comes to capturing fast-moving subjects with your iPhone, Burst Mode is an indispensable feature. Whether it’s a toddler’s lively play, an athlete’s critical moment in a game, or birds in flight, Burst Mode allows you to freeze the action, ensuring you don’t miss the perfect shot.
How Burst Mode Works
Instantaneous Multiple Shots
To activate Burst Mode, simply press and hold the shutter button on your iPhone’s camera app. The camera will then take a series of photos at a high frame rate, giving you a selection of images to choose from. The burst will continue for as long as you hold the button, allowing you to capture the entire sequence of action.
Selecting the Best from the Rest
After shooting in Burst Mode, all the photos taken in the burst will appear in your camera roll as a single thumbnail. You can tap on the thumbnail and then select ‘Select’ to review all the individual shots. From here, you can pick the photos you wish to keep, discarding the rest to save storage space and keep your gallery organized.
Tips for Using Burst Mode Effectively
Timing and Anticipation
Timing is key when using Burst Mode. Anticipate the action and start the burst just before the moment you want to capture. Be mindful of your iPhone’s storage, as numerous bursts can quickly consume space.
Steady Hands or Support
To ensure the sharpest images, try to keep your hands as steady as possible when capturing bursts, or use a tripod or other support, especially for longer bursts where camera shake is more likely to occur.