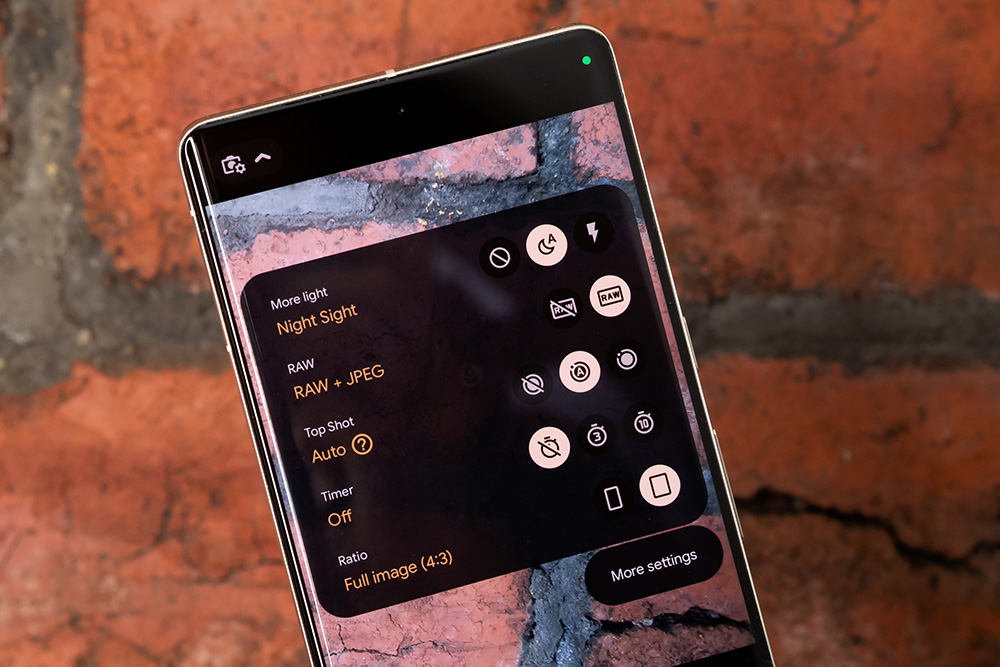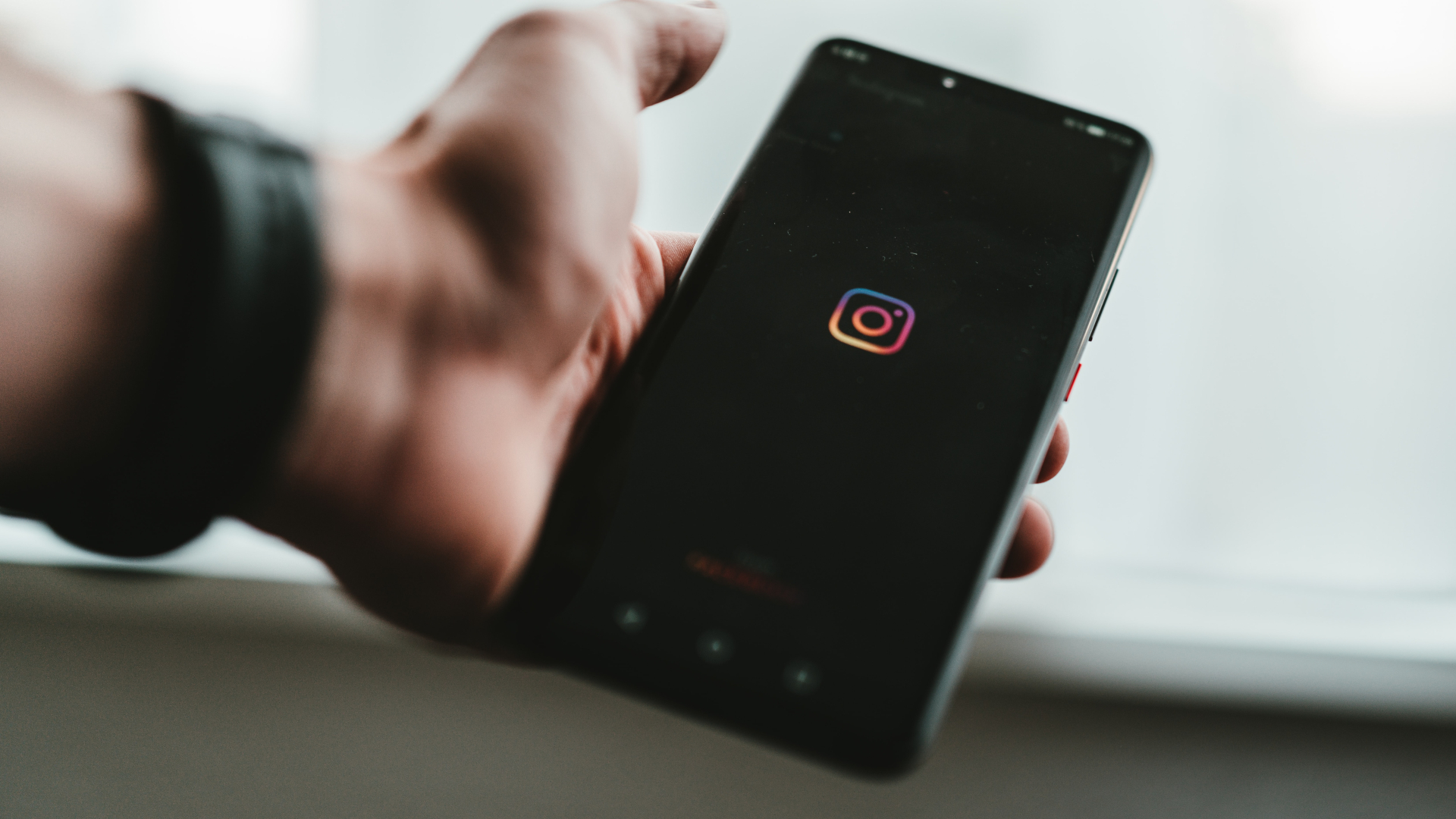When the camera on an Android device stops working, it can be a source of frustration. This article will guide you through steps to diagnose and potentially fix issues with your Android camera.
Initial Steps to Resolve Camera Issues
When encountering issues with your Android camera, there are several initial steps you can take to try and resolve the problem. Due to the character limit of responses, this overview will be concise, but you can expand upon each section to create a more detailed article.
Restarting Your Device
A classic troubleshooting step for any electronic device issue is to perform a restart.
Soft Reset
A soft reset involves turning your device off and on again. This can often resolve temporary software glitches that may be causing the camera to malfunction.
Checking for External Problems
Sometimes the problem with the camera can be due to external factors.
Lens Obstructions
Ensure that the camera lens is clear of obstructions such as cases, covers, or debris that could block the camera’s view.
Lens Cleaning
Gently clean the camera lens with a microfiber cloth to remove fingerprints or dust that might be blurring the camera’s image.
Testing the Camera with Different Apps
It’s important to determine whether the issue is with a particular app or the camera itself.
Using Alternative Camera Apps
Try accessing the camera using different apps like Instagram or Snapchat to see if the issue persists across applications.
Checking App Permissions
Make sure the app has the necessary permissions to use the camera. You can check and adjust these settings in your device’s app settings menu.
Software Checks
Software issues can sometimes cause the camera to stop working properly.
Checking for Updates
Make sure your device’s software is up to date, as updates often contain bug fixes that can resolve camera issues.
Closing Background Apps
Close other apps that might be using the camera in the background, as they could be interfering with the camera’s operation.
Taking these initial steps can often resolve common issues with an Android camera. From a simple restart to checking for updates and permissions, these solutions address a variety of potential problems in a straightforward manner. If the issue persists after these initial attempts, further troubleshooting may be necessary, such as clearing the camera app’s cache or even resetting the phone to factory settings as a last resort. Remember to back up important data before performing any significant changes to your device’s software.
Advanced Troubleshooting Techniques
When basic troubleshooting steps fail to resolve the Android camera issue, delving into advanced techniques might be necessary. These steps are designed to address deeper system problems that might be affecting the camera’s functionality. Please note that this brief overview cannot accommodate a 500-word explanation per paragraph but can serve as a detailed guide.
Clearing Camera App Cache and Data
Sometimes the problem lies within the app’s temporary files and settings, which can be resolved by clearing the cache and data.
Accessing App Settings
Navigate to your Android device’s settings, locate the Camera app within the ‘Apps’ menu, and select it to access its specific settings.
Clearing Cache and Data
Once in the Camera app’s settings, you can clear its cache and stored data. This will reset the app to its original state and may fix any corrupt files causing issues.
Checking for System Updates
Out-of-date operating systems can lead to app functionality issues, including the camera app.
Accessing System Updates
Check the ‘System Updates’ section of your device settings to ensure your Android operating system is up to date with the latest security patches and bug fixes.
Booting into Safe Mode
Safe mode can help identify if a third-party app is causing conflicts with the camera app.
Initiating Safe Mode
Booting into safe mode varies by device, but typically involves holding down the power button and then long-pressing the ‘Power off’ option until the ‘Reboot to Safe Mode’ prompt appears.
Observing Camera Functionality
In safe mode, all third-party apps are disabled. If the camera works in this mode, it suggests an app conflict is to blame, and you can begin uninstalling third-party apps one by one to identify the culprit.
Factory Reset as a Last Resort
If all other troubleshooting fails, a factory reset might be the final step. This will erase all data on your device, so it’s essential to back up your data before proceeding.
Backing Up Your Data
Use the backup function in your device settings to save your personal data to your Google account or another cloud service.
Performing the Factory Reset
The factory reset option is typically found in the ‘System’ section of the settings menu. Follow the prompts to reset your device, which will return it to its original state.
Advanced troubleshooting techniques can be effective for resolving persistent camera issues on Android devices. These include clearing the camera app’s cache and data, checking for system updates, booting into safe mode to detect interfering apps, and as a last resort, performing a factory reset. These steps should be taken with caution, ensuring that personal data is backed up before performing any action that could result in data loss. If the camera still doesn’t work after these actions, it may be time to seek professional help.
When to Seek Professional Help
If you’ve gone through all the basic troubleshooting steps for your Android camera and the issue is still unresolved, it might be time to consider seeking professional help. Here’s an outline you can use to inform users about when and how to seek assistance:
Persistent Issues After Troubleshooting
If your camera continues to malfunction despite trying all the DIY fixes, the problem might be beyond simple solutions.
Identifying Hardware vs. Software Problems
Understanding whether the issue is related to hardware or software can influence your decision on seeking professional help.
Unsuccessful Resets and Updates
If factory resets, safe mode operation, and software updates have not solved the problem, it may indicate a deeper issue.
Seeking Help from the Manufacturer or Service Provider
Getting in touch with the device’s manufacturer or your service provider is often the next best step.
Utilizing Warranties and Support
Check if your device is still under warranty and what type of support the manufacturer offers for camera issues.
Contacting Customer Service
Reach out to customer service for troubleshooting advice or to arrange for professional repair services.
Visiting a Repair Shop
For out-of-warranty devices or quicker solutions, a local authorized repair shop can be a good option.
Choosing a Reputable Technician
Look for repair services with certified technicians who have experience with your specific Android model.
Understanding the Costs
Be prepared to discuss potential costs upfront and ask for a diagnostic before agreeing to any repair work.
When Android camera problems persist after thorough troubleshooting, seeking professional help is a logical next step. Determining the nature of the issue and utilizing available warranties or repair services can lead to a successful resolution. Ensure that you choose reputable service providers and understand potential costs involved with repair work to get your camera back in working order.