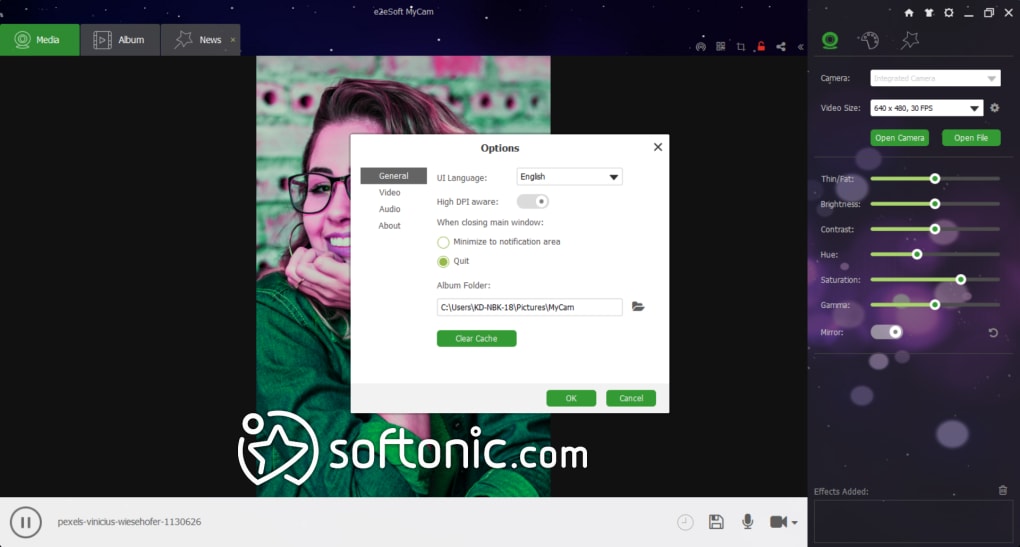When the camera on your laptop stops functioning, it can impede activities like video conferencing or virtual meetings. This guide will walk you through practical steps to troubleshoot laptop camera and, hopefully, resolve the issue.
Initial Checks and Simple Fixes
If your laptop camera isn’t working, there are several initial checks and simple fixes to consider that can often resolve the issue without the need for advanced troubleshooting. These steps are generally quick and easy to perform.
Ensure the Camera is Enabled
Sometimes the camera might be accidentally disabled, so it’s important to check this first.
Using Keyboard Shortcuts
Many laptops have a function key (often labeled with a camera icon) that toggles the camera on and off. Ensure that you haven’t inadvertently pressed this key, disabling the camera.
Verifying System Settings
In your laptop’s system settings, you can check whether the camera is enabled. On Windows, you can do this by going to Device Manager and ensuring there’s no down arrow on the camera device symbol, which would indicate it’s disabled.
Check Application Permissions
Modern operating systems have privacy settings that control which apps can access the camera.
Adjusting App Permissions in Settings
In Windows 10 and later, go to Settings > Privacy > Camera to manage which apps can use the camera. On macOS, you can find similar options in the Security & Privacy settings.
Testing with Different Applications
Try using your camera with different applications to rule out the possibility that the issue is specific to a single app. If the camera works in one app but not another, you likely need to adjust the settings or permissions for the problematic app.
Restart Your Laptop
A restart can resolve many temporary glitches with hardware and software.
Performing a Soft Reset
Simply restarting your laptop can refresh the system and potentially fix any issues causing the camera not to work. This step clears temporary files and may address conflicts with camera use.
Checking for Changes After a Reboot
After the system reboots, check the camera again to see if the issue has been resolved. Sometimes, a reboot is all that’s needed to get everything working properly.
These initial checks and simple fixes often resolve common laptop camera issues. They serve as a first line of defense before delving into more complex solutions involving software and driver updates or settings adjustments. If the camera still isn’t working after these steps, it might be necessary to move on to more advanced troubleshooting techniques.
Software and Driver Solutions
If the basic steps don’t work, the next step is to look into software and driver issues.
Update Camera Drivers
Outdated or corrupt drivers could be causing your camera to malfunction. Check your laptop manufacturer’s website for the latest camera driver updates.
Reinstall Camera Drivers
If updating doesn’t work, try reinstalling the camera drivers completely. You can do this through the Device Manager on your laptop.
Check for System Updates
Ensure that your laptop’s operating system is up to date, as updates can include fixes for hardware compatibility issues, including the camera.
Advanced Troubleshooting Techniques
When driver updates and system checks don’t resolve the issue, you may need to employ more advanced techniques.
Use the Hardware Troubleshooter
The built-in hardware troubleshooter in Windows can help diagnose and fix camera issues.
Adjust Privacy Settings
Windows 10 and newer have privacy settings that can block camera access. Ensure these settings permit apps to use the camera.
Scan for Malware
Malware can interfere with camera functionality. Run a full system scan to detect and remove any malicious software.
When to Seek Professional Help
After exhausting all the self-help troubleshooting steps for your laptop camera, there may come a point when you need to consider seeking professional help. Identifying when to make this decision is crucial to avoid further damage to your device or wasting time on ineffective solutions.
Assessing the Situation
Before seeking professional assistance, it’s important to do a final assessment of the issue at hand.
Reviewing Completed Troubleshooting Steps
Ensure that you’ve followed all recommended troubleshooting steps properly, including checking device settings, updating drivers, and scanning for malware.
Considering the Cost of Repairs
Think about the age and value of your device. If your laptop is quite old or the cost of repair could rival that of a new device, it might be more economical to replace it.
Contacting Customer Support
If the issue persists and your device is still under warranty, or even if it’s not, the manufacturer’s customer support is the next step.
Reaching Out to Manufacturer Support
Most laptop manufacturers offer customer support through various channels, including phone, email, and live chat. Prepare your device’s model number and a detailed description of the issue before you get in touch.
Exploring Warranty Coverage
Check if your device is still under warranty. If so, you may be entitled to free or discounted repairs. Understand the terms of the warranty, as some may not cover software issues or could be voided by certain types of damage.
Visiting a Repair Technician
When the issue seems to be beyond software fixes, it might be time to consult a professional technician.
Finding a Certified Technician
Look for a reputable, certified technician or repair service that specializes in laptops or specifically in the brand of your device. Read reviews and ask for recommendations to find a trustworthy service provider.
Preparing for Repair
Before handing over your laptop, ensure that you’ve backed up all important data. Inquire about diagnostic fees, repair costs, and the expected timeframe for the repair.
Deciding to seek professional help for a laptop camera issue is typically based on the inability to resolve the problem through self-troubleshooting and the impact of the issue on your daily needs. Manufacturer support channels can be helpful, especially for devices under warranty, while certified technicians can offer expert repairs for more complex issues. It’s important to weigh the costs and benefits of professional repairs against other options, like purchasing a new device, particularly if your laptop is older or the repair costs are high. Always back up your data before any repair and select a trusted, reputable service provider to ensure the best outcome for your laptop.