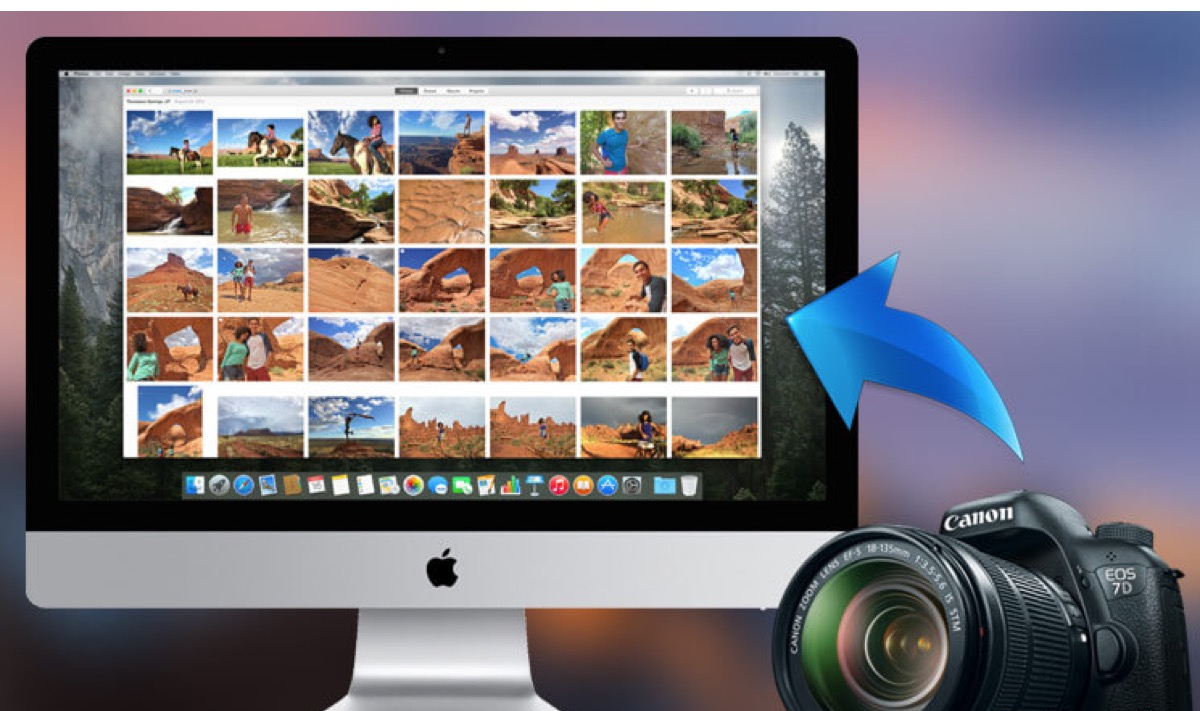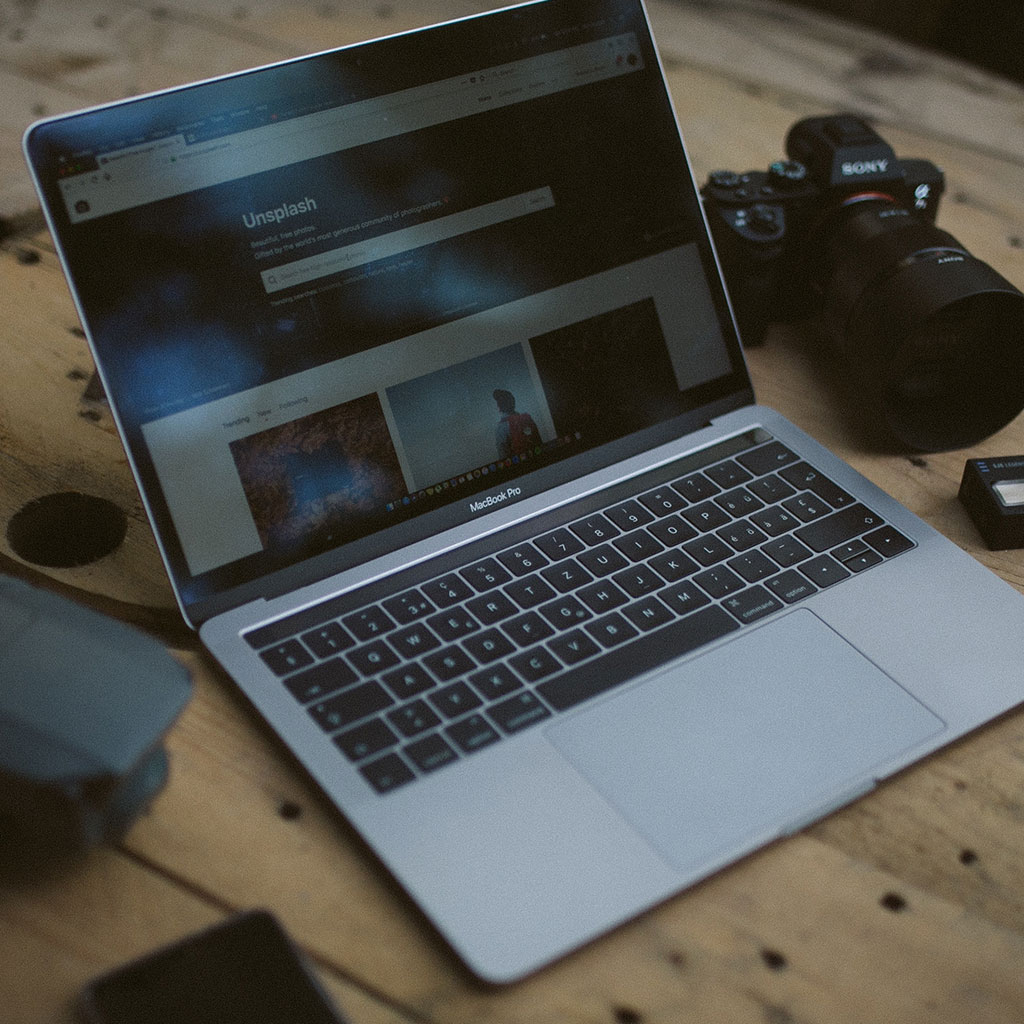Introduction
The built-in camera on your MacBook is an essential tool for video conferencing, virtual meetings, and online classes. With the rise of remote work and learning, it’s crucial to understand how to optimize your MacBook camera settings for a clear and professional experience. This comprehensive guide will delve into the details of adjusting camera settings, troubleshooting common issues, and enhancing your overall video quality.
Understanding MacBook Camera Features
MacBook cameras, also known as FaceTime HD cameras, come equipped with a range of features designed for clarity and ease of use. These include automatic exposure adjustment, white balance correction, and even noise reduction. By default, these settings are automatically optimized based on ambient lighting conditions. However, users can manually tweak them to suit their environment and personal preferences.
Automatic Adjustments
The automatic adjustments feature intelligently adapts to changes in light levels. It ensures that your face remains well-lit and visible regardless of whether you’re in a brightly lit room or working under low-light conditions. This feature also adjusts the focus to maintain a sharp image.
Manual Controls
While most MacBook camera settings are automated, some applications like Photo Booth or third-party software allow manual control over brightness, contrast, and other parameters. This enables users to personalize the look of their video feed, especially when presenting or streaming content where consistent visuals are critical.
Adjusting MacBook Camera Settings
System Preferences
To access basic camera settings on your MacBook, navigate to ‘System Preferences’ > ‘Camera.’ Here, you can test your camera, preview its output, and ensure that it’s functioning correctly. While there aren’t many adjustable options within the system preferences, this is a good starting point for troubleshooting.
Previewing Your Camera
By selecting your MacBook’s camera in the list, you can view a live feed from the camera. Use this to check the framing, background, and overall visual quality before joining any video calls.
Default Application Settings
Many video conferencing apps, including Apple’s FaceTime, have their own set of camera controls. These may allow for additional adjustments such as resolution, aspect ratio, and mirror mode, which flips the image to match what others see.
Third-Party Applications for Customization
Using Third-Party Apps
For more advanced camera control, consider using third-party applications. Apps like Camo, ManyCam, or Ecamm Live provide extensive customization options, allowing you to adjust color balance, zoom, saturation, and much more.
Fine-Tuning Camera Settings
These apps typically offer sliders and menus for granular control over brightness, contrast, and sharpness. They might also include filters, effects, and the ability to apply custom backgrounds – perfect for creating a professional backdrop during virtual meetings.
Enhancing Video Quality
In addition to basic adjustments, some apps offer features to enhance video quality. For instance, they can reduce graininess in low-light situations, stabilize the video feed, or apply AI-based enhancements to improve facial recognition and clarity.
Privacy and Security Considerations
When using third-party applications, be sure to review their privacy policies and security measures. Some apps can turn off the green LED indicator that shows when the camera is active, so always confirm that the app has trustworthy permissions and doesn’t compromise your privacy.
Troubleshooting MacBook Camera Issues
Troubleshooting camera issues on a MacBook can be crucial, especially when you rely on your built-in camera for video conferencing, virtual meetings, or online classes. There are several steps you can take to diagnose and resolve issues with your MacBook camera.
Verify Camera Functionality
Before delving into more complex solutions, it’s important to determine if the camera itself is functioning properly.
Checking the Camera Indicator Light
The MacBook’s camera has a small indicator light that turns on when the camera is active. If this light is off when you attempt to use the camera, the issue may be with the application you’re using rather than the camera itself.
Testing with Different Applications
Try using the camera with different applications to rule out the possibility that the problem is app-specific. If the camera works with some apps but not others, the issue likely lies within the settings or permissions of the problematic app.
Adjust Application Permissions
Newer macOS versions have increased security features, including requiring user permission for apps to access the camera.
Reviewing Privacy Settings
In macOS, go to System Preferences > Security & Privacy > Privacy, and select Camera from the sidebar. Make sure the checkbox next to the application you’re trying to use is selected, allowing it to access the camera.
Granting Necessary Permissions
If an app doesn’t have permission to use the camera, you’ll need to grant it by checking the box. You may need to unlock the padlock in the lower-left corner of the window by entering your admin password to make changes.
Restart and Update Your MacBook
Sometimes, a simple restart can resolve camera functionality issues. Additionally, keeping your macOS up to date ensures that you have the latest drivers and software patches.
Performing a Restart
Click on the Apple menu and select ‘Restart’ to reboot your MacBook. This can often fix temporary glitches that may be causing the camera to malfunction.
Checking for Updates
Regularly check for and install macOS updates. Go to System Preferences > Software Update to see if any updates are available for your MacBook.
Reset the System Management Controller (SMC)
For persistent camera issues, resetting the SMC on your MacBook might help, particularly if you’re experiencing broader hardware problems.
When to Consider an SMC Reset
An SMC reset is a more advanced step and should be considered if other troubleshooting methods fail and you’re experiencing additional symptoms, such as problems with power, battery, or fans.
How to Reset the SMC
The process for resetting the SMC varies depending on whether your MacBook has a T2 chip, a non-removable battery, or a removable battery. Detailed instructions for each model can be found on Apple’s support website.
Troubleshooting MacBook camera issues typically involves a series of steps, from checking camera functionality in various applications to adjusting privacy settings and performing system restarts or updates. For more persistent issues, an SMC reset may be required. These solutions can often resolve common camera problems and should be attempted in a logical order, starting with the simplest fixes. Always ensure you back up your data before performing any significant troubleshooting steps that could affect your system’s configuration. For a complete article, you would provide in-depth instructions and explanations for each troubleshooting step, tailoring the guidance to different MacBook models and macOS versions.
Conclusion
Maximizing Your MacBook Camera Experience
Maximizing your MacBook camera experience involves a blend of understanding its native capabilities, leveraging third-party tools for customization, and being adept at troubleshooting common issues.
Best Practices for Optimal Video Conferencing
Maintain good lighting, position the camera at eye level, and keep your background tidy for a professional appearance. Regularly clean your camera lens to avoid blurry images, and take advantage of the available camera settings to ensure the best possible video quality.
Future-proofing Your Setup
As technology advances, stay updated with the latest macOS versions and compatible camera utilities. Apple continually optimizes its hardware and software, ensuring better performance and improved features for its integrated cameras.
In conclusion, optimizing MacBook camera settings is not just about technical adjustments but also about adapting to your environment and needs. By following these guidelines and tips, you can elevate your video conferencing experience and ensure that your MacBook’s camera performs at its best.