Chromebooks are popular for their simplicity and ease of use, but like any device, they can sometimes encounter issues with hardware or software. A common problem that users may face is the camera not working correctly. This article provides troubleshooting steps to resolve camera issues on your Chromebook.
Common Causes of Camera issues on Chromebooks Malfunctions
Cameras, like all technology, can run into issues that hinder their functionality. These malfunctions can be particularly troubling if you rely on your camera for work, school, or personal communication. Let’s explore common causes and symptoms of camera malfunctions to help you diagnose and address problems more efficiently.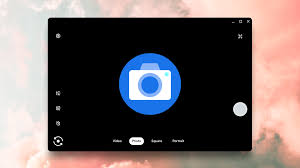
Hardware Issues Leading to Camera issues on Chromebooks Failure
Physical Damage
Physical damage to the camera, such as drops or impacts, can disrupt the internal components, leading to a non-functional camera. Cracks or scratches on the lens can also affect the camera’s ability to capture clear images.
Manufacturing Defects
Sometimes, a camera may arrive with a defect from the factory, which can range from a loose connection within the camera module to an improperly installed lens. These defects may cause the camera to fail out of the box or after a short period of use.
Wear and Tear
Over time, the camera’s components can degrade due to normal wear and tear. This can be exacerbated by environmental factors such as dust, moisture, or extreme temperatures, which can affect the performance and longevity of your camera.
Software Problems Affecting Camera issues on Chromebooks Functionality
Outdated or Corrupted Drivers
Software that facilitates communication between the operating system and the camera hardware, known as drivers, can become outdated or corrupted. This can lead to the camera being unresponsive or not detected by the system.
Conflicting Applications
Multiple applications attempting to access the camera simultaneously can cause conflicts that prevent the camera from working correctly. This is a common issue with webcams used for video conferencing.
Operating System Glitches
Sometimes, the operating system itself may experience a glitch, causing system-wide issues that affect peripheral devices, including cameras. This can often be resolved with a system update or reboot.
User-Related Issues and Misconfigurations
Incorrect Settings
Users may unintentionally change camera settings, leading to malfunctions such as dark images or an inability to record video. Checking the settings to ensure they are correctly configured for your needs is a crucial troubleshooting step.
Blocked Camera Access
For privacy reasons, operating systems and applications often require permission to access the camera. If access is blocked or permissions are not granted, the camera will not function within those applications.
Neglect and Poor Maintenance
Failing to maintain the camera can result in a buildup of dirt and grime, which may block the lens or infiltrate the camera’s internals, impeding its function.
Conclusion
Camera malfunctions can be due to a variety of causes, ranging from hardware damage and software issues to user error and misconfiguration. By understanding these common causes, you can take the first step in troubleshooting the issue and, where possible, restoring camera functionality. If issues persist, professional assistance may be necessary to diagnose and repair the camera.
Software Troubleshooting Steps
Restarting the Chromebook
The first step in troubleshooting camera issues on a Chromebook is to restart the device. This can resolve many temporary software glitches that might be causing the camera to malfunction.
- Save any work and close all applications.
- Click on the status area at the bottom-right corner of the screen.
- Select the ‘Power’ icon to shut down the Chromebook.
- Once the device is off, turn it back on and check if the camera is working.
Checking for Updates
Out-of-date software can lead to compatibility issues with the camera. Ensuring that your Chromebook is running the latest version of Chrome OS can sometimes fix camera problems.
- Open the ‘Settings’ menu.
- Click on ‘About Chrome OS’ at the bottom of the left pane.
- Select ‘Check for updates.’ If an update is available, follow the prompts to install it.
- After updating, reboot the Chromebook and test the camera.
Reviewing App Permissions
Sometimes, an app may not have the necessary permissions to use the camera. Verify that the app you’re using has permission to access the camera.
- Open ‘Settings’ and go to ‘Privacy and security.’
- Click on ‘Site settings’ and then ‘Camera.’
- Make sure the site you’re using is listed under ‘Allowed to use your camera’ or adjust the permissions accordingly.
Resetting Chromebook Settings
If the above steps don’t work, resetting the Chromebook settings can help resolve camera issues caused by misconfigured settings.
- Open ‘Settings’ and scroll down to ‘Advanced.’
- Click ‘Reset settings’ and then ‘Restore settings to their original defaults.’
- Confirm the reset and wait for the process to complete.
- After the reset, the camera should be tested again to see if the issue is resolved.
Hardware Troubleshooting Methods
Inspecting the Camera
If you suspect a hardware issue with the Chromebook’s camera:
- Visually inspect the camera to ensure nothing is obstructing the lens.
- If comfortable, check the camera’s connection to the motherboard (this is better left to professionals or those familiar with electronics).
- If physical damage is apparent, contact a professional repair service or the Chromebook manufacturer for support.
Conclusion
Camera issues on Chromebooks can be frustrating, but most problems are resolvable with some basic troubleshooting. By following these steps, users can often get their camera back in working order without the need for professional assistance.
